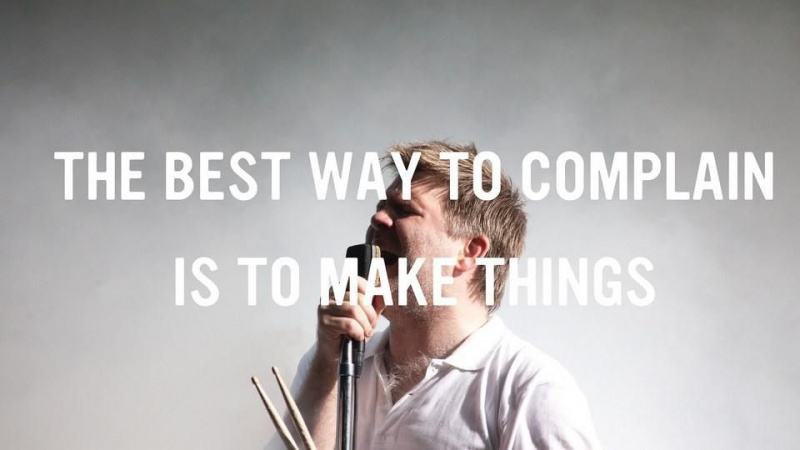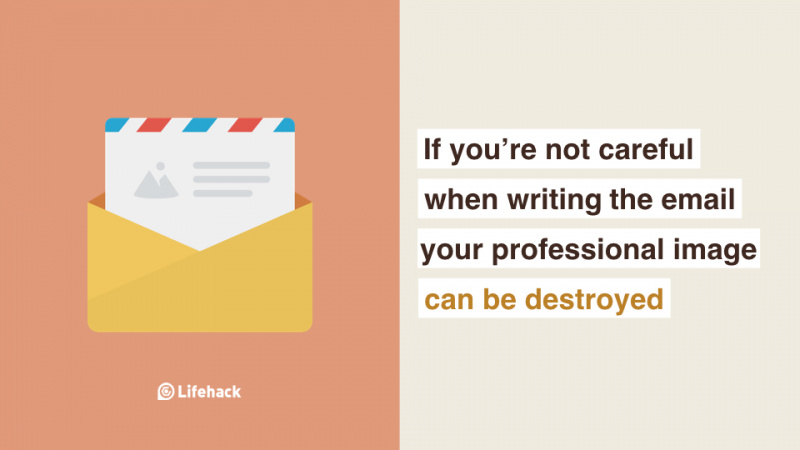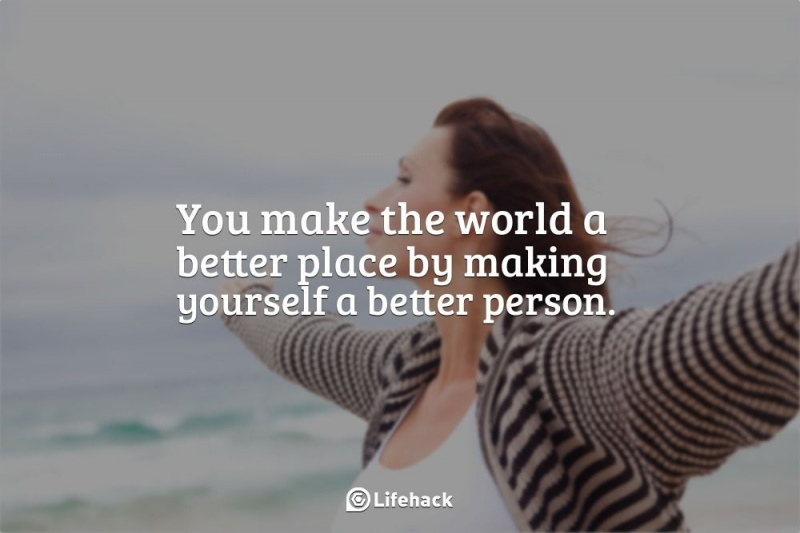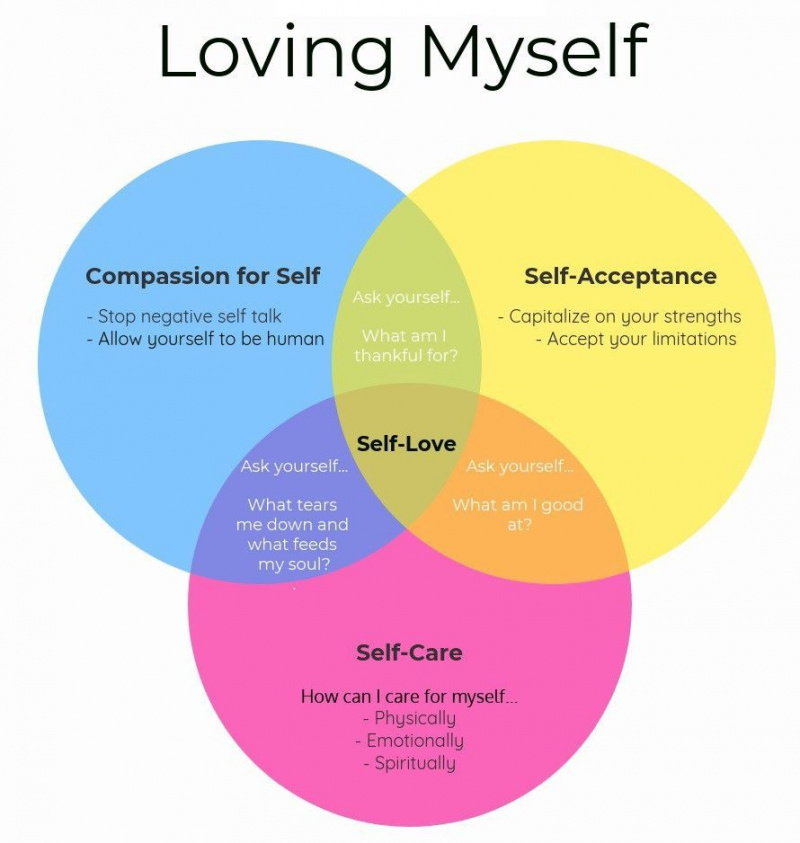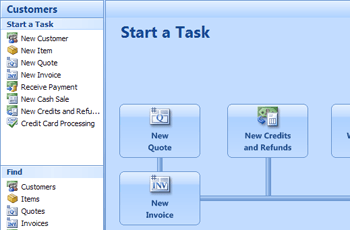25 atalhos de Excel mais úteis que poucas pessoas sabem
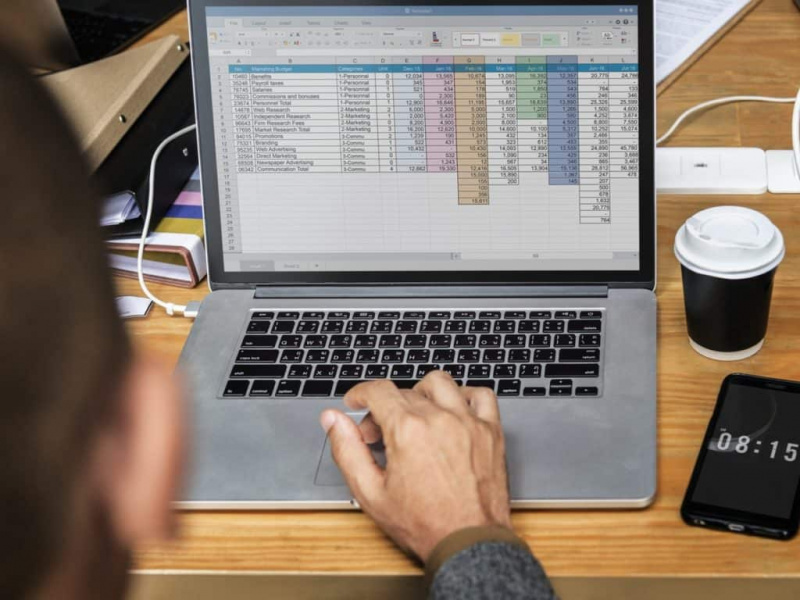
Imagine se você pudesse usar 5 atalhos simples enquanto trabalha no Excel e aumentar sua produtividade sem perder tempo procurando informações em tabelas enormes, escrevendo fórmulas longas e classificando os dados.
Ou melhor ainda:
E se você obtivesse 25 atalhos úteis ... e cada um deles pudesse simplificar seu trabalho, para que você pudesse fazer muito mais todos os dias?
Você definitivamente ficaria animado em ler sobre eles.
Hoje é o seu dia de sorte porque compartilharemos com você neste artigo 25 ótimos atalhos do Excel que você pode usar no seu trabalho todos os dias! Esta é a sua chance de sorte, então vá em frente e torne-se um verdadeiro profissional do Excel sem perder tempo.
Índice
- Qual a importância dos atalhos do Excel para você?
- 25 atalhos do Excel para aumentar sua produtividade
- O resultado final
Qual a importância dos atalhos do Excel para você?
A coisa mais eficaz para verificar se as pessoas realmente precisam de algo é lançar uma pesquisa e ver os resultados. Portanto, de acordo com a pesquisa anônima, 99% das pessoas disseram que os atalhos do Excel são essenciais ou importantes para elas.
Em geral, existem mais de 200 atalhos no Excel. Mas quando analisamos os dados sobre quantos atalhos as pessoas conhecem, obtemos os próximos resultados:
- 26% das pessoas conhecem 10 ou menos atalhos;
- 61% das pessoas conhecem 10-50 atalhos;
- 10% das pessoas conhecem de 50 a 100 atalhos.
Como você pode ver, poucas pessoas conhecem muitos atalhos. Provavelmente, alguns deles nunca pensam em aumentar sua produtividade de forma tão simples.
Claro, isso depende de quão profundo você usa o Excel. Algumas pessoas usam esse poderoso aplicativo apenas para fazer tabelas ou gráficos simples, outras o usam para o trabalho diário para contar algo.
A maioria dos contadores e empresários usam muito mais funções do Excel para tarefas mais complexas, como criar macros VBA, gerenciar tabelas dinâmicas, recalcular pastas de trabalho enormes, delinear dados, etc.
Mas mesmo aquelas pessoas que trabalham com Excel todos os dias muito perto podem conhecer alguns atalhos. Nem é preciso dizer que eles podem fazer seu trabalho sem atalhos, mas geralmente leva muito mais tempo. T
isso não soa engraçado, especialmente se você precisa terminar uma grande quantidade de trabalho com urgência. Esta é uma grande oportunidade para você aumentar sua produtividade no Excel e fazer seu trabalho mais rápido com nossos atalhos úteis.
5 razões principais para aprender atalhos do Excel
Muitas pessoas não entendem por que devem usar atalhos se podem trabalhar sem eles. Claro, se você usa o Excel duas vezes por ano para fazer uma tabela ou gráfico simples, provavelmente não é tão importante conhecer muitos atalhos.
Mas se você trabalha no Excel todos os dias, classificando tabelas enormes e gerenciando com toneladas de dados, os atalhos o ajudarão a atingir os próximos cinco objetivos:Propaganda
- Trabalhe com eficiência e rapidez no Excel
- Gerencie grandes quantidades de dados com facilidade e rapidez
- Fique calmo e concentrado mesmo ao fazer um trabalho tedioso
- Faça seu trabalho com precisão e corretamente sem erros
- Obtenha uma melhor compreensão do Microsoft Excel
Quem pode usar os atalhos do Excel?
Existem muitas pessoas que podem simplificar sua vida com os atalhos do Excel, e aqui estão os grupos que definitivamente adorarão usá-los:
- Pessoas que trabalham em bancos, organizações financeiras, etc.
- Empresários que fazem diversos relatórios e apresentações em Excel para reuniões e briefings.
- Alunos que geralmente são preguiçosos e impacientes para fazer sua lição de casa porque não querem perder muito tempo trabalhando no Excel.
- Empreendedores privados que mantêm vários dados em tabelas do Excel.
Quer você seja um estudante que odeia o Excel porque parece um aplicativo enfadonho e demorado, ou um contador que deve recalcular planilhas enormes todos os dias sem cometer erros, recomendamos ler e aprender esses atalhos do Excel para tornar seu trabalho mais simples e economizar às vezes.
Com esses truques simples, mas úteis, é muito fácil terminar seu trabalho e conseguir mais tempo para si mesmo.
25 atalhos do Excel para aumentar sua produtividade
Aqui estão 25 ótimos atalhos do Excel que você deve aprender e usar para trabalhar ou estudar para tornar seu trabalho mais rápido e simples. Tente usar todos eles e você perceberá que antes era totalmente cego enquanto trabalhava no Excel:
1. Formate qualquer objeto rapidamente com Ctrl + 1
Se você selecionar qualquer objeto no Excel - uma célula, um gráfico, um eixo do gráfico, um objeto de desenho -, pressione Ctrl + 1 , e você obterá a caixa de diálogo Propriedades de determinado objeto. Este atalho oferece uma maneira muito rápida e fácil de formatar qualquer objeto com o qual você está trabalhando.
2. Use nomes de intervalo com a tecla Ctrol + G ou F5
Se você usar nomes de intervalo (o que é altamente recomendável fazer) e quiser escolher o intervalo com referências de nome específicas, pressione Ctrl + G ou o Tecla F5 , que abre a caixa de diálogo GoTo.
Se o nome for simples, você pode clicar nele em uma lista dessa caixa de diálogo. Mas se for incomum, o Excel não irá listá-lo; então você precisará digitar o nome. Em seguida, pressione OK.
3. Use um nome de intervalo em uma fórmula com = soma (e F3
Suponha que você queira usar um nome de intervalo em uma fórmula. Por exemplo, você deseja somar o intervalo de vendas. Entrar…
= soma (
... e então pressione F3 .
Ao fazer isso, o Excel abre a caixa de diálogo Colar nome. Basta escolher Vendas na lista, pressionar o botão OK na caixa de diálogo e inserir o fechamento da função SUM) para completar a fórmula.
4. Abra a caixa de diálogo Argumentos de função facilmente com Ctrl + A
Suponha que você queira verificar o tópico de ajuda para uma função de planilha. Por exemplo, você deseja ler sobre o PARTIDA função. Em uma célula, digite ...
= match (
... e então pressione Ctrl + A , ou clique em Inserir Função ( por exemplo. ) à esquerda da barra de fórmulas.Propaganda
Ao fazer isso, o Excel exibe a caixa de diálogo Argumentos da função, que pode oferecer toda a ajuda de que você precisa.
Mas se você ainda deseja ver o tópico de ajuda completo, clique no link Ajuda azul neste hiperlink de função no canto inferior esquerdo da caixa de diálogo. Essa técnica funciona com todas as funções do Excel documentadas.
5. Copie as coisas para baixo na coluna sem rolar com Ctrl + D
Se você adicionou uma fórmula em uma nova coluna à direita de um grande conjunto de dados e deseja copiar essa fórmula para baixo sem rolar, siga estas etapas:
- vá à direita para a coluna que contém os dados (a coluna à esquerda da nova coluna com a fórmula);
- Aperte Ctrl + Down - para chegar ao fundo;
- mover uma célula para a direita (com a tecla de seta naturalmente);
- Aperte Ctrl + Shift + Cima para selecionar a nova coluna, no topo da qual está a fórmula que você acabou de criar;
- Aperte Ctrl + D para preencher a fórmula.
6. Acesso rápido a qualquer função com Alt +
Personalizando a barra de ferramentas de acesso rápido, você pode criar atalhos simples para comandos que, de outra forma, teria que encontrar nas guias da Faixa de Opções ou macros que você mesmo criou.
O atalho do teclado é simplesmente selecionar Alt + (o número do comando que você deseja selecionar).
Por exemplo, se você personalizou sua barra de ferramentas de acesso rápido para ter Calc Sheet, Salvar, Abrir. Para calcular a folha, você acertaria Alt + 1 , para salvar Alt + 2 , e para abrir Alt + 3 .
Muitas pessoas não estão cientes desta função útil e é uma grande economia de tempo.
7. Formate as células com Ctrl + 1
Quando você precisar formatar células, use Ctrl + 1 . A maioria das pessoas conhece esse atalho para a caixa de diálogo Formatar células, mas você também pode usá-lo para formatar quase tudo no Excel, sem se preocupar com o estado da faixa de opções. Experimente este atalho incrível e simples!
8. Escolha as células visíveis com Alt +
Quando você precisar escolher apenas células visíveis - use Alt + . Este é o truque para copiar apenas o que você vê. É um atalho inestimável quando você está ocultando manualmente linhas e colunas na tabela.
9. Use filtragem
Filtragem - é uma maneira poderosa de fatiar, dividir e classificar uma enorme tabela de informações.
É incrivelmente eficaz quando você está participando de uma reunião para discutir algo como uma previsão de vendas e todos estão olhando em tempo real para sua planilha projetada em uma tela (ou em seus monitores).
Para algumas pessoas, você será visto como o Deus das planilhas, e isso não é uma piada!
10. Insira ou exclua coluna / linha facilmente com a tecla Ctrl
Algumas pessoas perdem muito tempo até mesmo com operações simples, por exemplo, quando precisam inserir / excluir colunas e linhas no Excel.
Use este atalho para inserir: com uma linha ou coluna inteira selecionada, use Ctrl + Shift ++ .Propaganda
Para excluir: com uma linha ou coluna inteira selecionada, use Ctrl + - .
11. Veja os resultados da fórmula com F9
Se você deseja verificar os resultados da fórmula em várias fórmulas, realce a fórmula e selecione F9 para ver o resultado da fórmula.
Não se esqueça de desfazer antes de sair da fórmula.
12. Use ALT + Enter para obter mais texto em uma célula
Se você quiser adicionar uma segunda linha de texto dentro de uma célula, use ALT + Enter .
13. Use EDATE para mover uma data em um mês completo:
Veja como usar o EDATE:
= EDATE (15/01/16, + 1) = 15/02/2016 (15 de fevereiro de 2016)
= EDATE (15/01/2016, -2) = 15/11/2015 (15 de novembro de 2016)
14. Use EOMONTH para mover uma data para o final do mês:
Veja como usar o EMONTH:
= EOMONTH (15/01 / 2016,0) = 31/01/2016 (31 de janeiro de 2106)
= FIM (15/01/2016, -2) = 30/11/2015 (30 de novembro de 2015)
15. Remova os espaços com TRIM
TRIM é uma função útil conhecida por poucas pessoas. Ele remove todos os espaços no início de um valor. Isso é útil se você estiver obtendo valores de outro lugar.
16. Repita os comandos com F4 ou Ctrl + Y
Em muitos casos, pode ser necessário repetir a última ação. Usar F4 ou Ctrl + Y ; você pode repetir muitos comandos, como aplicar as mesmas bordas, formato ou inserir uma planilha novamente.
17. Acesso rápido às células com as teclas Ctrl e Shift
Quando você precisar ir para a primeira ou última célula de uma planilha, não importa onde você esteja, use Ctrl + Home , Ctrl + End combinações.
E aqui está um bônus agradável para você: adicione o Mudança chave para selecionar tudo no caminho!Propaganda
18. Use Ctrl + para criar um carimbo de data / hora
Se você precisar de um carimbo de data e / ou hora em seu documento, não há necessidade de digitar uma data e hora! Use atalhos Ctrl + ; (data) Ctrl + Shift + : (Tempo). Funciona como mágica e ajuda a economizar seu tempo e nervos.
19. Use o atalho autosum para a função de soma em qualquer lugar
Atalho de soma automática - use Alt = . É um atalho mágico do Excel para inserir automaticamente uma função de soma.
Você pode usar este atalho para somar linhas, colunas ou até mesmo uma tabela inteira em uma etapa sem perder tempo.
20. Use validação de dados
Esta é uma ferramenta incrível, mas subutilizada no Excel, que pode ser usada para uma variedade de coisas:
- Crie listas suspensas dependentes;
- Crie listas suspensas;
- Proteja / restrinja a entrada de dados de células específicas (sem a necessidade de macros VBA).
21. Use formatação condicional
Ele pode ser usado para vários fins, como formato de cor ou formato de célula de células, linhas ou colunas com base em valores ou formatos de células dependentes.
22. Use a auditoria de fórmula
Esta é uma ótima ferramenta para analisar e rastrear células precedentes ou dependentes, verificar erros e avaliar fórmulas.
A Watch Window é um recurso para manter um instantâneo de uma área da planilha e, em seguida, mover para outra área da pasta de trabalho - especialmente valioso se você estiver gerenciando planilhas grandes ou não tiver uma segunda tela.
23. Use o Scenario Manager para gerar resultados resumidos de uma planilha
O Scenario Manager (sob análise de variações hipotéticas) permite que os usuários gerem resultados resumidos de alto nível de uma planilha - sem a necessidade de replicar a pasta de trabalho inteira.
Ele apresentará vários cenários de uma planilha em uma planilha de resumo sucinta e de alto nível.
24. Use INDIRETO para configurar tabelas grandes
O INDIRECT facilita a configuração de tabelas que fazem referência a tabelas maiores sem muito trabalho de referência ou corte e colagem; especialmente para planilhas dinâmicas.
25. Use OFFSET para cálculos ou fórmulas complicadas
OFFSET pode ser útil para coisas como calcular números YTD ou criar fórmulas que pegam dados em linhas e usam em colunas.
O resultado final
Como você pode ver, quando você tem um trabalho chato ou tedioso a fazer, a melhor maneira de fazê-lo rápido não é procurando uma maneira de evitá-lo, mas procurando a variante mais curta para fazê-lo!
É por isso que sugerimos ter em mente estes atalhos do Excel que o ajudarão a economizar muito tempo e nervos.
Se parecer difícil para você se lembrar de todos eles, você pode imprimir a lista de atalhos e mantê-la em sua mesa de trabalho. Use-o para procurar ajuda quando precisar e, com o tempo, você se lembrará de todos os atalhos facilmente.Propaganda
Crédito da foto em destaque: Unsplash via unsplash.com