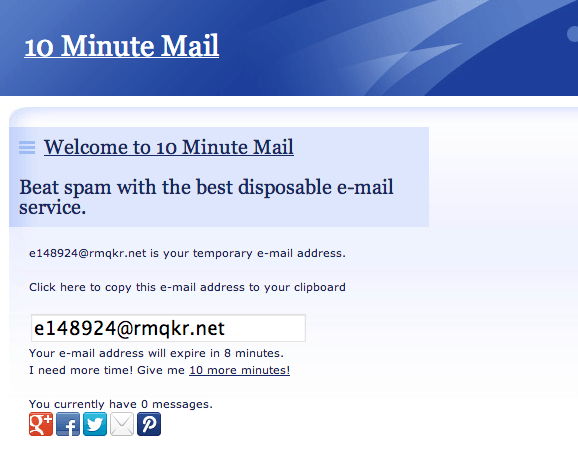15 dicas e truques para salvar você do Windows 8.1

Se você tem o Windows 8.1, é provável que você odeie, especialmente se você veio do Windows 7 ou XP. Eu lido com isso diariamente, já que meu desktop de trabalho ainda está no Windows 7, enquanto meu laptop está no 8, o que significa que fico muito infeliz cada vez que tenho que mudar para o último.
Aqui estão algumas maneiras de tornar sua experiência com este sistema operacional infame um pouco mais suportável ...
1. Obtenha o botão Iniciar de volta.

O Windows 8.1 trouxe de volta o botão Iniciar, embora de uma forma incrivelmente fraca. Tudo isso leva você para aquela página do tipo tablet com todos os blocos inúteis nela.
Para obter um botão de início adequado, convém verificar um aplicativo chamado Classic Shell. Depois de fazer o download, você poderá obter algo semelhante ao antigo botão Iniciar. Ainda não é como bom, mas é melhor do que nada.
2. Vá direto para a área de trabalho.

Livre-se dessas peças de uma vez por todas! Isso o levará direto para sua área de trabalho, como o Windows 7, quando você fizer login em seu computador. Para fazer isso, clique com o botão direito na barra de ferramentas na parte inferior da área de trabalho, clique em propriedades, navegação e marque a caixa que diz Quando eu entro ou fecho todos os aplicativos em uma tela, vá para a área de trabalho em vez de Iniciar. Quanto menos você tiver que lidar com os blocos da tela inicial, melhor!Propaganda
3. Altere os aplicativos que o Windows 8.1 usa.

Eu costumava odiar como o Windows 8 recorria aos aplicativos estranhos do tipo tablet quando eu queria ver uma foto. Agora, você pode mudar isso. Use o mouse e direcione o ponteiro para o canto inferior direito da tela. Acesse as configurações, altere as configurações do PC, pesquisa e aplicativos e vá para os padrões. A partir daí, você pode editar os aplicativos padrão que o Windows usa. Agora, você não precisa mais usar os aplicativos móveis pré-embalados que vêm com o 8.
4. Remova os irritantes aplicativos da Windows Store.

Por que lidar com todos esses aplicativos quando você tem programas perfeitamente utilizáveis instalados que fazem a mesma coisa (e geralmente melhores nisso)? Para se livrar desses aplicativos, vá para a seção de alteração das configurações do PC que mencionei na dica nº 3, exceto que desta vez acerte o PC e os dispositivos. Agora, clique em espaço em disco e espere a página carregar. Depois de fazer isso, clique em ver os tamanhos do meu aplicativo. Agora você verá uma lista de todos os aplicativos pré-carregados em seu PC. Sinta-se à vontade para desinstalá-los todos se quiser, não vou julgá-los.
5. Organize seus aplicativos.

O Windows 8.1 permite que você organize seus aplicativos de várias maneiras diferentes. Primeiro, vá para a tela inicial e clique na seta voltada para baixo no canto esquerdo inferior. Isso o levará para a tela de aplicativos. A partir daí, você pode editar a caixa grande ao lado do título Apps na parte superior. Escolha ordenar seus aplicativos pela data em que foram instalados, pela frequência com que você os usa, etc. Esta é uma ferramenta útil para ver se há certos aplicativos que você pode desinstalar (já que eles nunca são usados de qualquer maneira).
6. Torne o botão Iniciar mais útil.
Propaganda

Use esta dica caso você não queira usar a opção de terceiros mencionada no item 1. Para fazer isso, clique com o botão direito na barra de tarefas na área de trabalho, clique em propriedades e, em seguida, em navegação. Lá, marque a caixa que diz Mostrar a visualização dos aplicativos automaticamente quando eu for para Iniciar. Dessa forma, você verá uma lista de aplicativos quando clicar no botão Iniciar, em vez da tela inicial.
7. Desligue facilmente o seu PC.

Na época em que éramos todos forçados a usar o Windows 8 vanilla, realmente não havia uma maneira de desligar o computador facilmente. Você teve que arrastar o ponteiro para o canto ou fazê-lo a partir da tela inicial. Agora, tudo o que você precisa fazer é clicar com o botão direito do mouse no botão Iniciar e desligar. Simples assim.
8. Ajuste suas configurações de vídeo.

Para encontrar as configurações de exibição do Windows 8.1, vá para as configurações (que podem ser facilmente acessadas usando o botão de atalho do Windows + C), altere as configurações do PC, depois PC e dispositivos. Depois disso, navegue para exibir no lado esquerdo e, a partir daí, você pode alterar sua resolução e orientação. Você também pode fazer tudo isso clicando com o botão direito do mouse na área de trabalho, mas alguns provavelmente preferirão a interface simplificada que o Windows 8.1 oferece.
9. Visualize vários aplicativos ao mesmo tempo.

É uma espécie de recurso instantâneo do Windows 7, embora um pouco mais avançado. Primeiro, abra vários aplicativos. Escolha um deles para exibir na tela (eu escolhi o clima). Agora, mova o ponteiro para o canto superior esquerdo da tela para ver os outros aplicativos em execução. Escolha qualquer um deles, clique com o botão direito e selecione inserir à esquerda. Agora você terá dois aplicativos na tela. Em seguida, repita este processo, exceto desta vez ao clicar com o botão direito do mouse no aplicativo, selecione o centro de inserção. Agora você terá três aplicativos na tela. Isso é útil se você precisa manter o controle de muitas informações de uma vez, ou se você estiver executando seu PC em uma grande tela de televisão e tiver espaço para ver várias coisas simultaneamente.Propaganda
10. Desative os cantos quentes.

Embora os cantos quentes do Windows 8 às vezes sejam úteis, muitas vezes podem ser um incômodo, especialmente se você mover acidentalmente o cursor para a borda da tela e algo aparecer quando você não quiser.
Para desligá-los, navegue até PC e dispositivos, que você acessa da mesma forma que fazia antes (configurações> alterar configurações do PC> PC e dispositivos). Em vez de exibir, desta vez vá para cantos e bordas. No subtítulo de navegação do canto, desative ambas as opções. Agora, nem a barra de charme nem a lista de aplicativos recentes irão aparecer quando o cursor se arrastar para as bordas direita ou esquerda da tela.
11. Aproveite as vantagens da pesquisa inteligente.

A Pesquisa inteligente é um recurso pelo qual darei crédito à Microsoft. Na tela inicial, basta começar a digitar e a Pesquisa inteligente será inicializada. Você pode pesquisar um arquivo, um programa ou até mesmo algo que deseja encontrar na web. A Pesquisa Inteligente irá literalmente pesquisar em todos os lugares para o que você está procurando. Use-o quando não tiver tempo para abrir o navegador da web ou estiver com preguiça de pesquisar em sua área de trabalho desordenada um programa que deseja usar.
12. Encontre configurações obscuras facilmente.

Esta é uma pequena variação do truque da Pesquisa Inteligente. Em vez de configurar a Pesquisa inteligente para procurar tudo, use o menu suspenso para configurá-la para procurar apenas as opções de configuração. Isso torna muito mais fácil encontrar opções regularmente procuradas relacionadas à velocidade do ponteiro do mouse, projetar para uma segunda tela e alterar o plano de fundo da área de trabalho.Propaganda
13. Salve artigos online para mais tarde.

Isso é útil se você estiver indo para uma área onde não há conexão com a Internet ou se vir um artigo que deseja ler, mas precisa sair em alguns minutos. Para fazer isso, encontre o artigo que deseja salvar e abra a barra de configurações (botão do Windows + c). Em seguida, clique no botão de compartilhamento, que deve abrir o aplicativo Lista de Leitura. A partir daí, adicione o artigo ao aplicativo e ele estará lá para você ler em uma data posterior.
14. Use a nuvem.

Muitas pessoas usam o Drop Box, mas se você quiser permanecer no ecossistema da Microsoft, o OneDrive vem pré-carregado no Windows 8.1 (costumava ser chamado de SkyDrive, para registro). Para fazer backup de documentos na nuvem, vá para configurações, altere as configurações do PC, OneDrive. Lá, defina salvar documentos no OneDrive por padrão como ativado. Agora seus documentos estão protegidos na nuvem, útil no caso de seu disco rígido travar ou seu computador dar um mergulho.
15. Faça algo legal com o Xbox Music.

Se você vai ser sobrecarregado com todos esses aplicativos relacionados à Microsoft, você também pode colocá-los em bom uso. Este, na verdade, tem um recurso semi-legal, pois pode criar uma lista de reprodução baseada no site que você está vendo no momento. Ele faz isso pesquisando as músicas ou artistas mencionados lá e puxando-os para você ouvir. Para acessar esse recurso, vá a um site, abra a barra lateral de configurações (botão do Windows + c) e clique em compartilhar. Agora, selecione Música e criará uma lista de reprodução para você. Embora muito possa ser dito sobre os pontos negativos do Windows 8.1, eu diria que esta é uma ferramenta muito bacana!
O Windows 8.1 está longe de ser perfeito (como evidenciado pelo fato de que a Microsoft está se esforçando para lançar um Windows 9). Ainda assim, está repleto de recursos interessantes se você estiver disposto a procurá-los. Se alguma coisa, espero que o que falei nesta lista impeça seu cérebro de sonhar com o Windows 7 ... pelo menos por um tempo!Propaganda
Crédito da foto em destaque: ms-gum.jpg / MorgueFile via mrg.bz