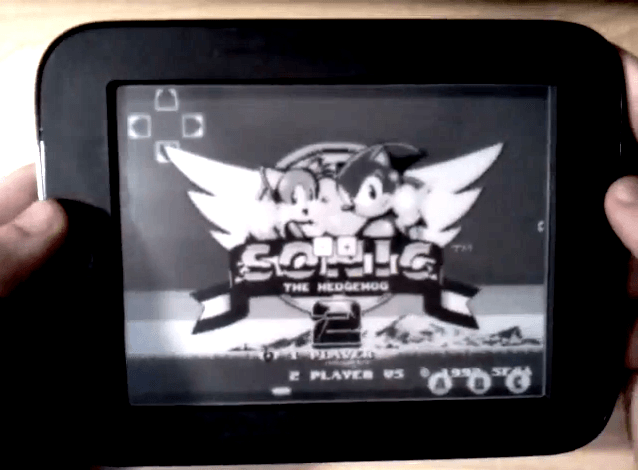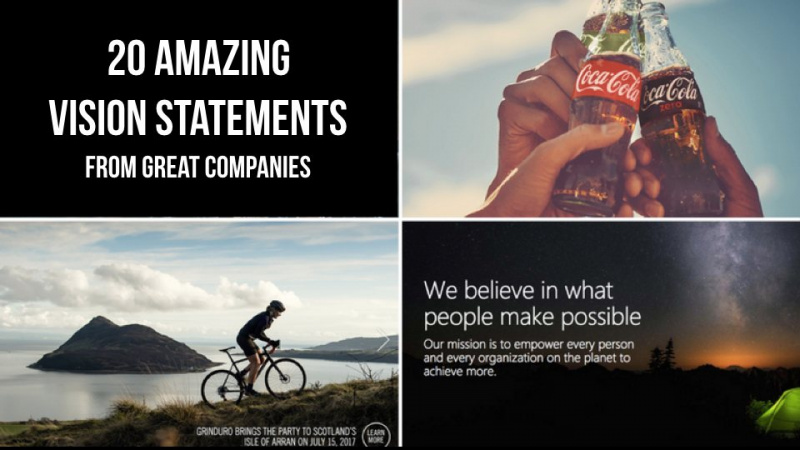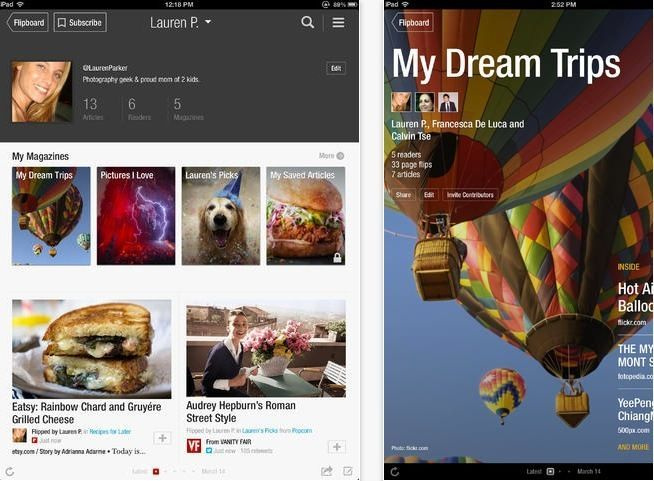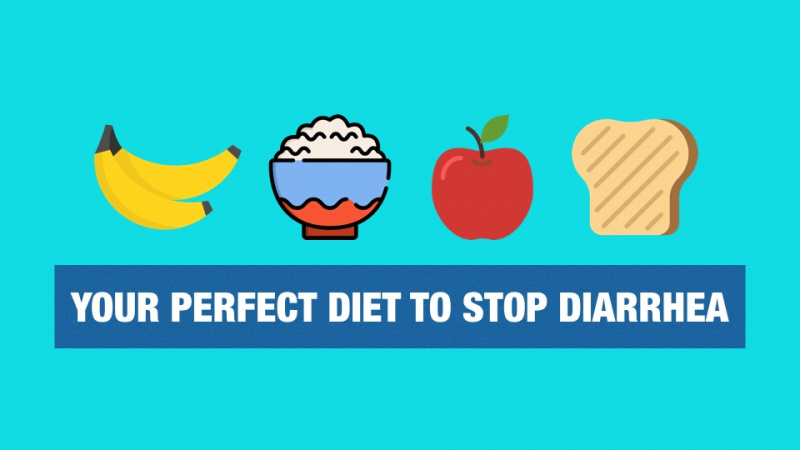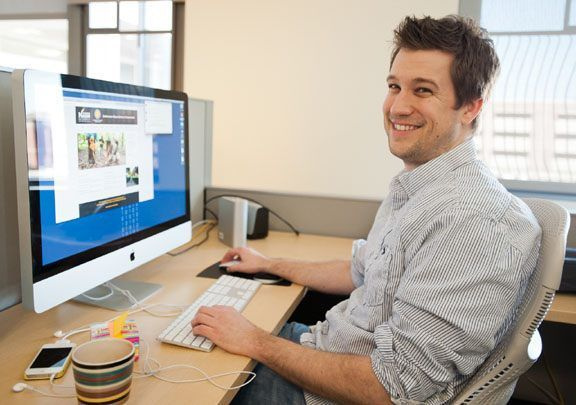20 atalhos e gestos secretos do iOS que você provavelmente não conhece
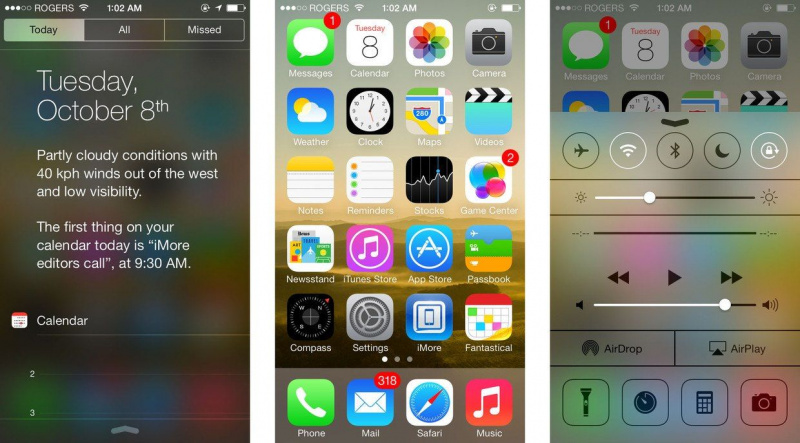
Existem muitas coisas incríveis sobre iPhones e iPads, e os aficionados do iOS podem passar horas explorando os dispositivos carro-chefe da Apple. Existem poucas coisas mais interessantes do que brincar e usar os atalhos inesperados, especialmente após as adições no iOS 7. Na verdade, o iOS 7 contém mais atalhos e recursos de acesso rápido do que qualquer um de seus predecessores.
Domine esses gestos e você poderá usar as pontas dos dedos para olhar seus e-mails mais rápido do que antes e navegar entre seus aplicativos em uma velocidade tremenda. E isso é só o começo.
Aqui estão vinte atalhos e gestos do iOS que você provavelmente não conhecia e que permitirão realizar tarefas complexas com rapidez e estilo.

1. Mova um evento no calendário em um instante
Você sabia que os eventos da sua agenda podem ser alterados ou movidos de forma simples e rápida, assim como os ícones na tela inicial do seu iPhone? Para fazer isso, basta tocar e segurar o evento no modo diurno. Você verá dois pontos que apareceram ao redor da caixa. Você pode arrastar as bordas desta caixa para cima e para baixo para fazer uma alteração na duração do evento. Para mover um evento, basta tocar e arrastar o evento inteiro.Propaganda
2. Acesso rápido à pesquisa do Spotlight
Se você acha que o Spotlight Search desapareceu do iOS 7, você está errado. Ele acaba de ser integrado a todas as telas para que você possa ter acesso fácil a essa facilidade a partir de qualquer tela inicial. Tudo o que você precisa fazer é tocar em qualquer lugar da tela inicial (não na borda superior, que é reservada para a Central de Notificações). Em seguida, deslize para baixo suavemente. A tela será suspensa e o campo Spotlight se revelará.
3. Dê uma espiada nas fotos tiradas recentemente
Se você quiser dar uma olhada rápida nas fotos que acabou de tirar, vá até o aplicativo da câmera e simplesmente deslize a tela da esquerda para a direita. A última foto tirada aparecerá imediatamente!
4. Inclua mais emojis
Se você está procurando maneiras de incluir mais emojis em seus textos em nanossegundos, há uma maneira de fazer isso também. Abra Configurações, vá para Geral e depois para o teclado. Adicione o teclado Emoji e você estará pronto para usar quantos emojis quiser em seu texto. Você pode usar as mesmas configurações para acessar teclados em outros idiomas.
5. Use seus ouvidos para abrir o Siri
Este é certamente um controle de gestos raro! Agora você pode abrir o Siri sem manter pressionado o botão Home. Abra Configurações, vá para Geral e abra o Siri. Você tem a opção de ‘Levantar para falar’. Depois de ativar esta opção, o sensor de luz no iPhone está configurado para funcionar. Basta pressionar o telefone contra os ouvidos e, assim que o sensor detectar seus ouvidos, o Siri será aberto.
6. Role para cima com a barra de menus
Rolar para cima manualmente nas páginas da web é irritante. Agora você pode fazer isso sem usar as mãos - você pode rolar para cima usando a barra de menus. Ao ler um artigo ou qualquer outro texto longo, basta tocar na barra de menu presente na parte superior da tela. Isso o levará ao topo da página da web ou do artigo. Este recurso funciona com a maioria dos navegadores e aplicativos.
7. Uma rápida olhada nos rascunhos
A Apple oferece a você a facilidade de visualizar seus rascunhos no menu principal do Mail. Para obter seus rascunhos em segundos, pressione e segure o botão ‘Compor’ presente no canto inferior direito. Isso apresentará imediatamente a pasta de rascunhos e você poderá voltar para completar as mensagens incompletas que deixou com pressa.Propaganda
8. Teclado dividido do iPad para digitação mais rápida
Se digitar no tablet da Apple está incomodando você, existe um teclado mais confortável disponível para você. Ao manter pressionada a tecla do teclado do iPad, você pode dividir o teclado. Dessa forma, você pode digitar facilmente com os polegares, o que é melhor para pessoas que estão acostumadas a digitar em smartphones. Para colocar o teclado dividido em uma posição conveniente, basta arrastar o botão do teclado para cima.
9. Definir vibrações personalizadas
A configuração de toques personalizados é conhecida por todos, mas as vibrações personalizadas são um recurso raro. Veja como fazer. Abra Ajustes> Geral> Acessibilidade. Em Acessibilidade, você encontrará Audição. Acesse aqui para ativar as vibrações personalizadas. Depois de ligá-lo, navegue de volta para Configurações e abra novamente Sons. Na parte inferior, você encontrará padrões de vibração.
Toque nesta opção e personalize as vibrações na parte inferior da tela. Basta tocar no padrão desejado. Você pode manter o dedo pressionado para obter notas mais longas. Atribua essas vibrações personalizadas a contatos específicos.
10. Deslize pelo histórico do Safari
O mais recente iOS 7 concedeu ao Safari uma navegação própria baseada em gestos. Basta deslizar da margem esquerda para a direita e a tela volta para a página anterior do histórico do navegador. Da mesma forma, deslize a borda direita para a esquerda e a tela o levará para frente (se você voltou para a página anterior). Esses gestos são muito úteis para localizar uma página da web específica, especialmente em um tablet ou smartphone.
 11. Use o Flash da câmera para alertas
11. Use o Flash da câmera para alertas
Uma coisa ótima que os usuários do iPhone não sabem é que o flash da câmera de seus smartphones também pode ser usado de forma inteligente para alertas. Esta é a maneira de configurá-lo. Navegue para Configurações> Geral> Acessibilidade. Lá você encontrará Flash para alertas. Deslize e o LED em seu iPhone começará a servir como farol de alerta.
12. Sincronize seus downloads
Não seria maravilhoso se todos os seus arquivos baixados pudessem ser sincronizados automaticamente em todos os seus dispositivos iOS? Alegrar! Agora é possível. Para música, aplicativos e livros, o IOS 7 permite que você sincronize seus arquivos baixados por meio de downloads automáticos. Para fazer isso, vá para Configurações e abra Loja. Aqui você pode marcar a opção Downloads automáticos para qualquer um dos três, ou seja, música, aplicativos e livros. Depois disso, todos os seus arquivos ficarão em harmonia em todos os dispositivos. Organizado!Propaganda
13. Navegação rápida da tela inicial e gaveta multitarefa
O iPad da Apple consiste em alguns gestos que permitem aos usuários navegar pela tela inicial com facilidade e rapidez.
Aperte a tela com quatro dedos e você voltará para a tela inicial. Você nem precisa clicar no botão home. Para acessar a interface multitarefa, basta deslizar quatro dedos para cima. No entanto, se esses gestos não funcionarem no seu iPad, talvez você precise ativá-los. Vá para Configurações> Geral, e lá você encontrará opções para esses gestos.
14. Melhor controle sobre símbolos e letras
A Apple oferece uma maneira melhor e mais rápida de obter letras maiúsculas, números e caracteres especiais. Pressione a tecla shift e arraste o dedo até a letra desejada. Da mesma forma, você também pode obter números. Em primeiro lugar, pressione a tecla numérica e arraste-a para o número desejado. Embora você ainda precise usar o botão numérico e a tecla Shift, digitar se torna muito mais fácil dessa forma.
Para caracteres especiais, simplesmente mantenha pressionado qualquer botão do teclado e você obterá instantaneamente todos os caracteres especiais para aquela letra. Isso inclui até mesmo o ‘.com’ que aparece mantendo pressionado o botão ponto no Safari.
15. Fique de olho no armazenamento
Você pode obter um aplicativo gratuito, mas nunca um que não consuma memória e espaço em seu dispositivo IOS. Se você estiver sem armazenamento, vá imediatamente para Configurações> Geral> Uso e você verá uma lista de todos os seus aplicativos e qual aplicativo está consumindo quanta memória. Esta análise do armazenamento é muito útil quando você está tentando encontrar alguns aplicativos inúteis dos quais precisa se livrar.
16. Salvar imagens diretamente de sites
Se você se deparar com uma bela imagem que deseja como papel de parede, coloque o dedo sobre a imagem e segure-a por um ou dois segundos. Um menu desliza na parte inferior da tela, onde você pode encontrar a opção Salvar imagem. É isso. Basta salvá-lo e ele estará pronto para enfeitar a tela do seu iPhone ou iPad. Além de Salvar imagem, você também tem a opção de copiá-la para a área de transferência.Propaganda
17. Atualize simplesmente puxando para baixo
Surpreendentemente, esse gesto já existe há algum tempo, embora alguns usuários de iOS ainda não saibam disso. É um atalho útil e fácil de atualizar - basta puxar para baixo. Esteja você olhando para sua caixa de entrada ou usando um aplicativo, abra a janela e todo o conteúdo da página será atualizado. Ao puxar para baixo, você verá um ícone ou seta na parte superior que indica que você puxou o suficiente e agora a página foi atualizada.
18. Atalho para frases
Remetentes ávidos de SMS vão adorar este. É muito irritante digitar as mesmas frases várias vezes ao dia. Agora você pode criar atalhos para essas frases. Abra Ajustes> Geral> Teclado. Depois de chegar a Teclado, role para baixo para encontrar Atalhos. Em seguida, insira a frase e um atalho para a mesma. Da próxima vez que você precisar digitar a mesma mensagem, simplesmente digite o atalho e a frase aparecerá automaticamente. Esse gesto também pode ser extremamente útil para números de mensagens de texto ou endereços de e-mail e pedaços de texto pesados.
19. Encontre o significado o mais rápido possível
Algumas pessoas adoram brincar com as palavras e se você tem um amigo que fica mandando mensagens de texto para você com mensagens difíceis de decifrar ou fica preso com uma palavra desconhecida enquanto lê um e-book, então veja como você pode encontrar o significado das palavras o mais rápido possível. Quando você encontrar qualquer uma dessas palavras, simplesmente segure-a. Selecione a opção chamada Definir e você descobrirá o significado!
20. Navegue secretamente
Se você deseja que o Safari mantenha suas informações intactas, navegue secretamente. Você pode navegar incógnito com o Safari. Navegue até Ajustes> Safari e clique no botão Navegação Privada. É isso. Agora você pode navegar secretamente.
Se você tem atalhos ou gestos mais interessantes do iOS que adora, sinta-se à vontade para compartilhar nos comentários.