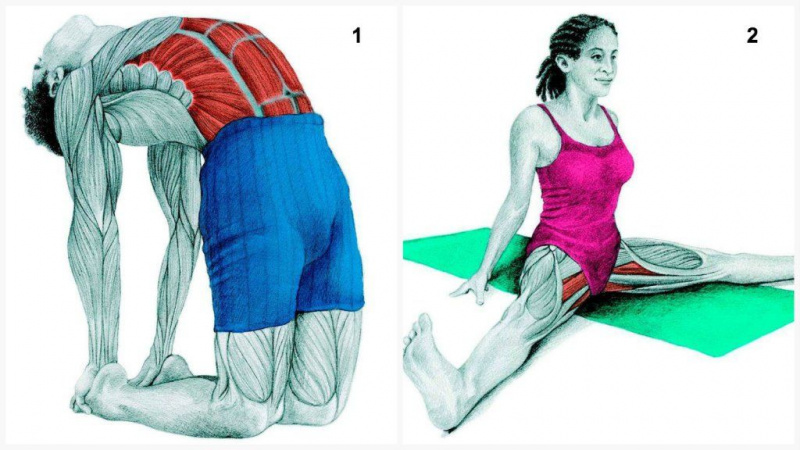10 truques e dicas para planilhas do Google que você provavelmente não conhecia
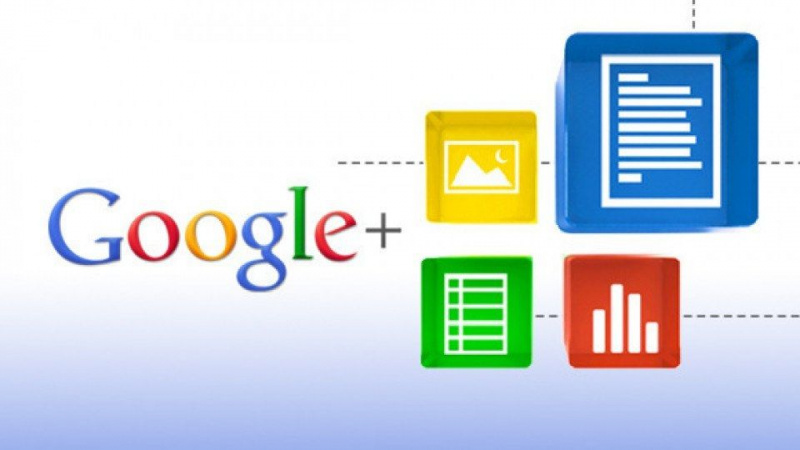
O Google Docs é a alternativa gratuita ao Microsoft Office há mais tempo. Isso se deve em parte à forma como o conjunto de documentos do Google permite que indivíduos criem documentos, apresentações e planilhas do Google Word gratuitamente e tudo na web. No entanto, ainda existem pessoas que procuram mais maneiras de estender o poder do Google Docs, e mais notavelmente do Google Sheets, em seus negócios diários e tarefas pessoais. Hoje, daremos uma olhada em dez truques e dicas do Planilhas Google que ajudarão você a criar documentos em planilhas que surpreenderão a todos.
1. O poder da função = IMAGE
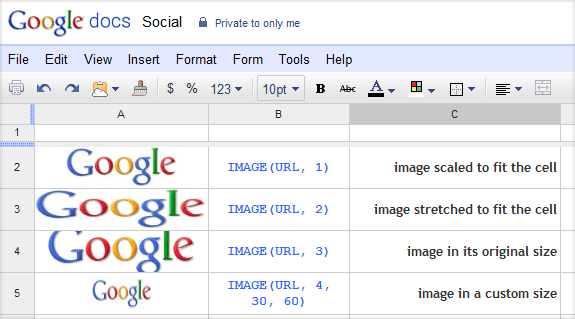
É sabido que você pode adicionar imagens por meio do upload de um arquivo no Planilhas Google. No entanto, uma maneira mais rápida de adicionar imagens ao Planilhas Google é por meio de uma fórmula de = imagem (url) . Entre parênteses, coloque o link da imagem online entre aspas. É uma fórmula bastante fácil de usar e pode economizar muito tempo de upload no processo.
2. Faça uso de modelos
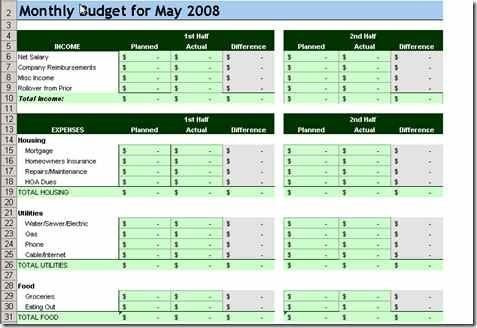
Você pode usar vários modelos no Microsoft Office, e o mesmo se aplica ao Planilhas Google. Há uma tonelada para você usar e eles são uma ótima maneira de começar a trabalhar em qualquer forma de processamento de texto que você está fazendo no Google Docs e, especificamente, no Google Sheets. Tudo o que você precisa fazer no Google Docs é clicar Criar novo, a partir daí selecione Do modelo e navegue.Propaganda
3. Da nuvem para o disco rígido
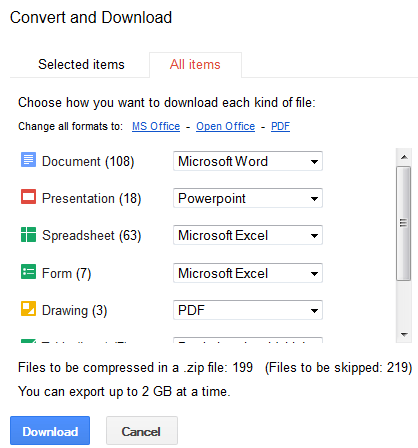
Manter documentos na nuvem pode ser ótimo para acessar seus documentos em trânsito. No entanto, nem sempre é melhor quando você tenta acessá-los off-line. Talvez você queira que uma forma de arquivo do seu Google Docs funcione, se assim for, esta é a dica para você. No Google Docs, selecione marcando os documentos dos quais deseja fazer backup. Em Ações, selecione Download e em um arquivo .zip , seus arquivos estão prontos para uso. É importante observar que você tem um limite de 2 GB.
4. Liste todos os atalhos de teclado
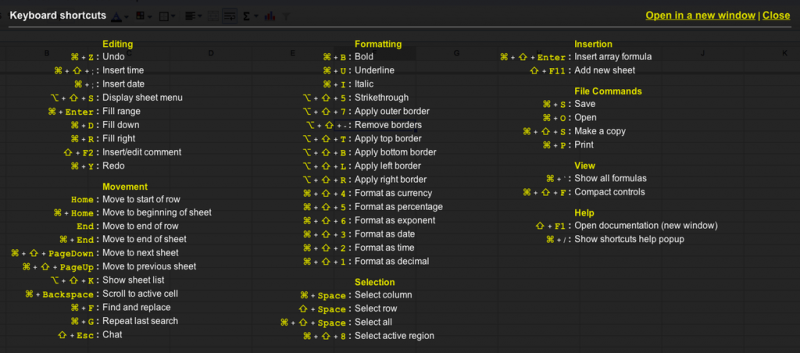
Os atalhos do teclado são a melhor maneira de se manter produtivo. No entanto, qual a melhor maneira de descobrir todos os atalhos de teclado à sua disposição do que fazendo uso de um atalho de teclado. Command + barra (Mac) ou Control + barra (Windows) traz a lista definitiva de atalhos que permitirão que você faça as coisas em um piscar de olhos.
5. Fique focado em tela inteira
Propaganda
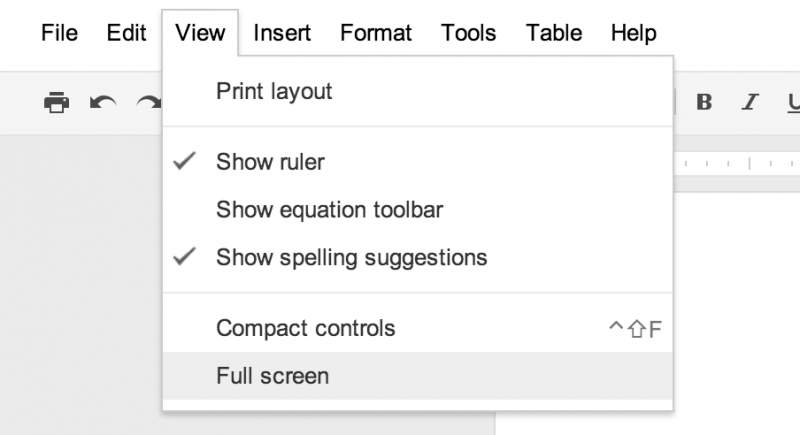
Pode ser fácil se distrair com as outras coisas que estão acontecendo ao seu redor. Quando você se encontra em um ambiente focado, no entanto, você não está exatamente fora do perigo de distração. Você então se depara com as distrações da tela do seu computador. O Google Docs tem uma solução para isso. Debaixo de Guia Exibir, selecione Tela inteira e você está em um ambiente que permitirá criar uma planilha incrível no Planilhas Google.
6. Formatação condicional
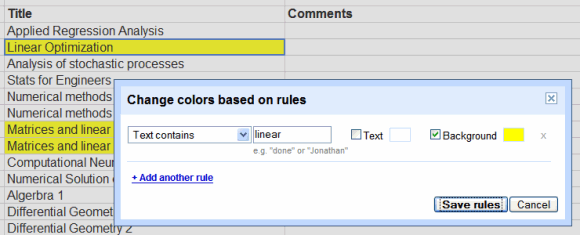
A formatação condicional é um recurso fundamental em qualquer programa de planilha. Isso não é diferente no Planilhas Google. Hoje, vamos nos concentrar em fazer uso da formatação condicional para colorir as células do seu documento. Assim como a formatação condicional é usada para tornar grandes tarefas acessíveis, o uso das ferramentas de coloração na formatação condicional permite que você veja uma grande quantidade de dados como mais acessíveis para você lidar.
Se você está fazendo um inventário e deseja ver visualmente quais itens estão abaixo de uma quantidade definida, você pode destacar a (s) célula (s) inteira (s) com a qual deseja trabalhar, clique na seta à direita do cabeçalho da coluna e clique em formatação condicional . Quando aberto, você pode definir seus parâmetros, escolher as cores para cada parâmetro e clicar em salvar regras.
7. Obtenha os Termos Relacionados - Magicamente
Propaganda
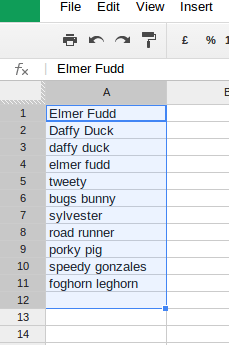
Se você for como eu, pode acabar fazendo muito uso de mapas mentais para se manter criativo e até mesmo para curar aqueles momentos de ponta da língua. O Planilhas Google também está disponível para ajudá-lo nessas situações. Usando um complemento do Google Labs conhecido como Google Sets, basta digitar dois termos relacionados em sua célula. De lá, realce a célula inteira enquanto clica na opção em um Mac ou Ctrl no Windows . Os termos começam a aparecer magicamente.
8. Acessando mais moedas
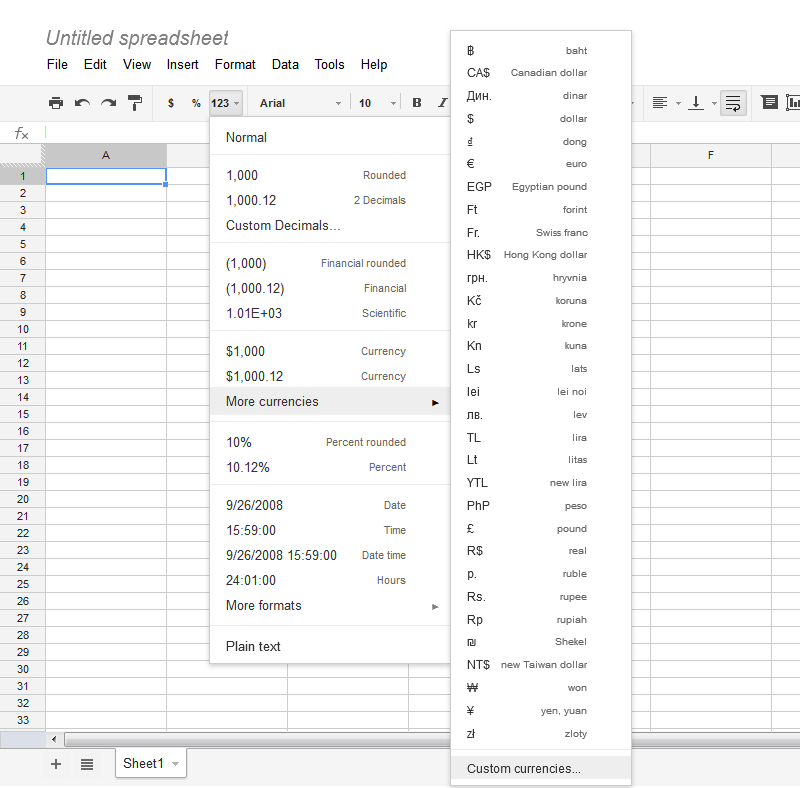
Se você trabalha com finanças ou simplesmente precisa fazer uma planilha que envolva algum dinheiro, esta é a dica para você. Se você precisar acessar uma moeda diferente do dólar americano, basta destacar as células, clique no botão 123 na barra de ferramentas e vá até Mais moedas . Clique na moeda desejada e pronto. O Google Docs ficou um pouco mais viajado!
9. Insira Planilhas Google no Documentos
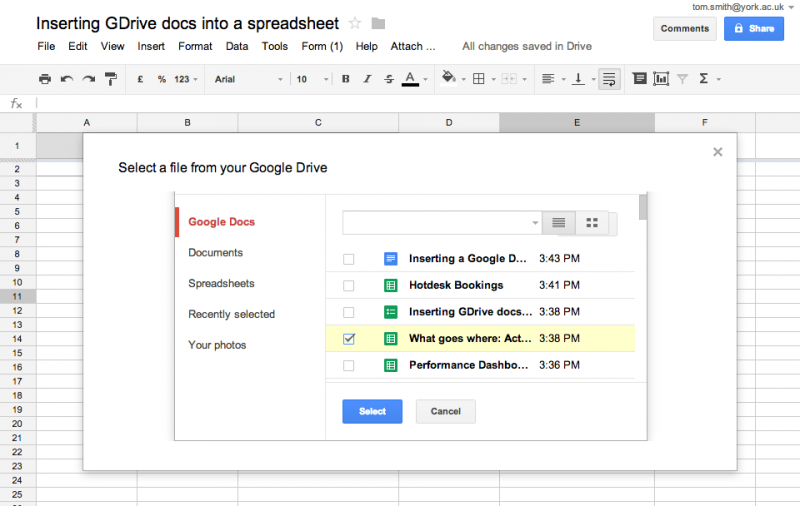
Se você for um usuário ávido do Google Docs, descobrirá que seus documentos do Word precisarão ser colocados no Planilhas Google e vice-versa. Fazer isso, no entanto, é muito mais fácil e simples do que você pensa. Com Gráficos , na loja do Google Chrome, você pode inserir gráficos do Planilhas Google no Google Docs abrindo os Gráficos complementares no menu complementar, clicando em Carregar dados, selecionar, arrastar os dados que você usará e selecionar Inserir .Propaganda
10. Coleta de dados mais fácil
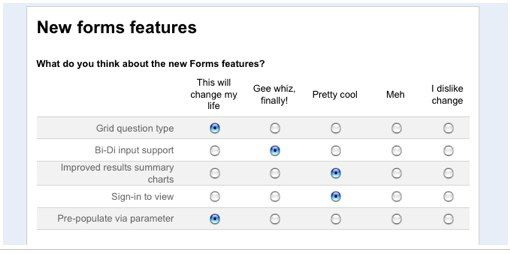
Se você está executando um projeto ou precisa fazer uso de uma pesquisa para coletar informações para sua planilha, o Formulários Google é o que você precisa. Facilmente compartilhável e até mesmo com a capacidade de ser incorporado em seu site por indo para Formulários, em seguida, Criar um formulário . A partir daí, você pode fazer com que os indivíduos preencham suas respectivas respostas. Quando seus testes terminam, seus dados são adicionados ao topo da planilha para você usar.
Espero que você possa pegar as dicas e truques aprendidos hoje e fazer algumas planilhas do Google fantásticas. Informe nos comentários abaixo qual truque você mais usará.
Crédito da foto em destaque: Xcluesiv via xcluesiv.com