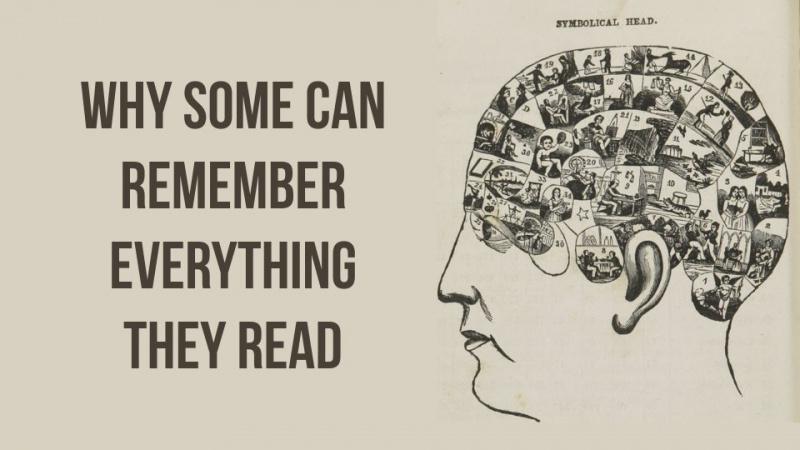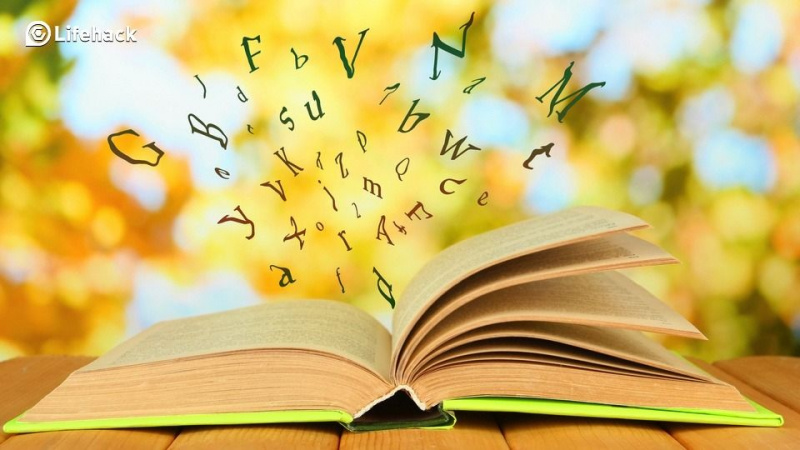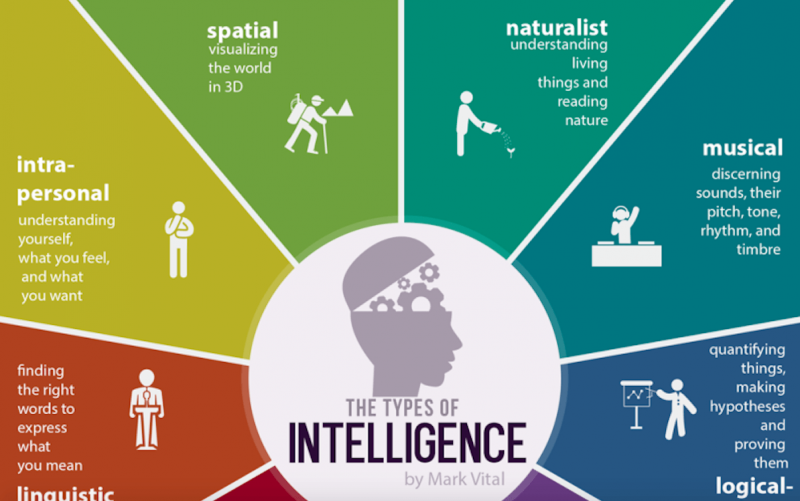Domine estes 25 atalhos do Mac para trabalhar de forma mais rápida e inteligente

Em um dia agitado, você sabe muito bem o que significa economizar um segundo de tempo. Parece uma perda de tempo deixar o teclado e mexer no mouse ou no teclado.
Outra abordagem para economizar esses segundos é lembrar os atalhos do Mac para trabalhar de forma mais rápida e inteligente. Isso realmente tornará seu trabalho mais rápido do que brincar com o mouse ou o touchpad. Na verdade, não usar os atalhos do teclado faz com que você perca 64 horas por ano.
Acho que todos vocês sabem command- C significa copiar e Command- V significa colar, mas existem muito mais atalhos além desses. Os comandos a seguir foram compilados para aumentar sua produtividade.
Antes de começarmos, aqui estão alguns pontos a serem observados:
- Os atalhos que discutirei aqui correspondem ao teclado de Layout dos EUA .
- Às vezes, você pode encontrar algumas dificuldades ao usar as rotas de substituição de console no Mac, pois o sistema operacional e alguns usos podem ter problemas entre si. Se você se deparar com esses problemas, consulte Ajuda do Mac para sua versão do sistema operacional ou você também pode consultar um aplicativo utilitário.
Ok, vamos lá!
1. Command + Shift + Três (3)
Para captura de tela inteira, pressione Command + shift + 3.
2. Command + Shift + Quatro (4)
Da mesma forma, pode ser necessário obter uma captura de tela de uma janela selecionada de toda a tela.
Pressione Command + shift + quatro e conforme a janela desejada for enfatizada, toque com o mouse ou trackpad.
3. Command + Option + D
Este atalho ajuda a ocultar ou mostrar o dock. É particularmente importante em Macbooks, onde as telas são menores e você precisa de mais espaço.Propaganda
4. Command + Q
Se você quiser parar um aplicativo em um ponto, você só precisa clicar em Command + Q e pronto.
5. Command + T
Com o envio de Mac OS Sierra , o Windows agora pode carregar uma guia. No entanto, todos os aplicativos no Mac Sierra podem não suportar o controle de várias guias. Para aqueles que têm, você pode pressionar Command + T, para abrir outra guia.
6. Command + R
Eu escrevo muitos e-mails e muitas pessoas também escrevem para mim. Portanto, quando desejo responder a alguém em vez de procurar o botão de resposta, simplesmente clico em Comando + R e uma nova caixa de resposta é aberta.
É importante observar que esta função só é útil quando você está em sua caixa postal.
7. Comando + Barra de Espaço
Este é um recurso incrível que a Apple adicionou ao Mac. Se você estiver procurando por algo em seu sistema operacional ou na web, pode chamar um holofote, basta pressionar Command + Barra de espaço.
8. Command + shift +?
Se você quiser aprender como um aplicativo personalizado funciona ou está preso à solução de problemas do Mac, um atalho rápido do teclado para Ajuda, em seguida, basta pressionar Command + Shift +?.
9. Command + OPTION + ESC.
Às vezes, ao trabalhar com um aplicativo, pode acontecer que o sistema trave e pare de funcionar. O mouse ou o touchpad são inúteis e, nesse ponto, apenas pressionando Command + opção + esc juntos você pode sair do aplicativo.
10. Command + X / C / V / Z
Embora a maioria dos leitores saiba disso, essas são funções importantes e vale a pena mencionar. Esses quatro atalhos - Cortar, Copiar, Colar e Desfazer podem ser invocados usando Command + X / C / V / Z respectivamente.
11. Command + F
Se estiver lendo um artigo longo e procurando uma palavra ou expressão específica, você pode obter a ajuda de Encontrar Ordem pressionando Command + F.Propaganda
Um localizador aparece e você pode inserir facilmente seu termo de pesquisa e ele irá navegar para todos os locais no documento onde a palavra / termo é mencionado.
12. Control + Ejetar mídia.
Um único comando para ajudar na reinicialização, desligamento e suspensão do seu Mac - Control + Ejetar.
Quando você pressiona o comando, uma caixa de diálogo é aberta, perguntando o que você gostaria que seu sistema fizesse mais - dormir, desligar ou reiniciar.
13. Command + A
Se você deseja selecionar todo o conteúdo do documento de uma vez, este comando é útil. Basta pressionar Command + A e todo o documento será selecionado.
14. Teclas de comando + navegação
Se você está passando por um longo registro e precisa ir para uma página dedicada sem incomodar o mouse, você pode fazer isso pressionando a tecla Command + para cima ou para baixo.
15. Command + Option + H
Se você não estiver usando uma janela e quiser manter sua área de trabalho livre de bagunça, a tecla de atalho que você pode usar é Command + Option + H.
Ele oculta todas as janelas, exceto o aplicativo frontal, proporcionando uma tela de aparência limpa.
16. Command + M
A janela em que você está trabalhando não é mais útil agora e você gostaria de minimizá-la? Basta pressionar Command + M e sua janela ativa atual será minimizada.
17. Command + W
No caso de você precisar fechar uma janela funcional, a ordem que você pode utilizar é Command + W.Propaganda
18. Control + P
Se você tiver que imprimir um registro, as combinações de teclas que você pode usar são Control + P. Se você tiver uma impressora conectada, uma caixa pop-up será aberta e solicitará outras ações necessárias para imprimir o documento.
19. Command + Move + F5.
No caso de precisar alterar um arquivo, basta segurar Command + Move + F5.
20. Command + N
Se você estiver trabalhando com um documento ou uma guia do navegador, pressionar Command + N abrirá uma nova janela. Lembre-se de que uma nova janela para o aplicativo ativo atual é aberta.
Por exemplo, se você estiver navegando em seu navegador, a ativação do comando abrirá uma nova janela do navegador. Se você estiver em um documento, uma nova janela de documento aparecerá.
21. Command + Control + N
Este é um dos meus atalhos favoritos que muitas pessoas não conhecem ou usam. No entanto, é super útil.
Se você tiver muitos arquivos em sua área de trabalho e quiser movê-los para uma nova pasta, este comando é o que o ajuda.
Basta selecionar todos os arquivos que deseja mover e pressionar Command + Control + N. Em um segundo, todos os arquivos selecionados serão movidos para uma nova pasta.
22. Command + Shift + V
Você encontrou algo na internet e gostaria de colá-lo em seu documento. Na maioria das vezes, acaba em um formato estranho. Para resolver este problema basta usar Command + Shift + V e o texto será colado sem qualquer formatação, facilitando a formatação da maneira que você deseja.
23. Comando + B / I / U
O velho clássico. Se você deseja fazer sua seleção, negrito, itálico ou sublinhado, simplesmente use o botão de comando e pressione B / I / U respectivamente.Propaganda
24. Command + Tab
Trabalhando com muitas janelas? É difícil navegar sem problemas entre os aplicativos quando muitos deles estão abertos. Use este comando para navegar facilmente entre as janelas.
25. Opção + Shift + Volume (+/-)
Quando trabalho no meu sistema Mac, geralmente uso as teclas de volume com freqüência. No entanto, percebi que apenas pressionar a tecla de volume aumentaria / diminuiria o volume rapidamente. Então, procurei esse atalho.
Usando isso, você pode ajustar o volume em +/- 1 ponto para o som decibel perfeito de que você precisa.
Resumindo
Dependendo do uso do seu Mac e do tipo de trabalho que você faz com ele, você encontrará uma seleção desses atalhos extremamente úteis.
Você pode já estar usando alguns desses atalhos, mas adicionar alguns deles ao seu arsenal irá salvá-lo daqueles segundos preciosos que não atrapalham seu fluxo.
Se você for um novo usuário da Apple, pode ser um pouco desafiador se acostumar com eles rapidamente. No entanto, depois de se acostumar com isso, você será muito mais produtivo.
Crédito da foto em destaque: Alex Bachor via unsplash.com