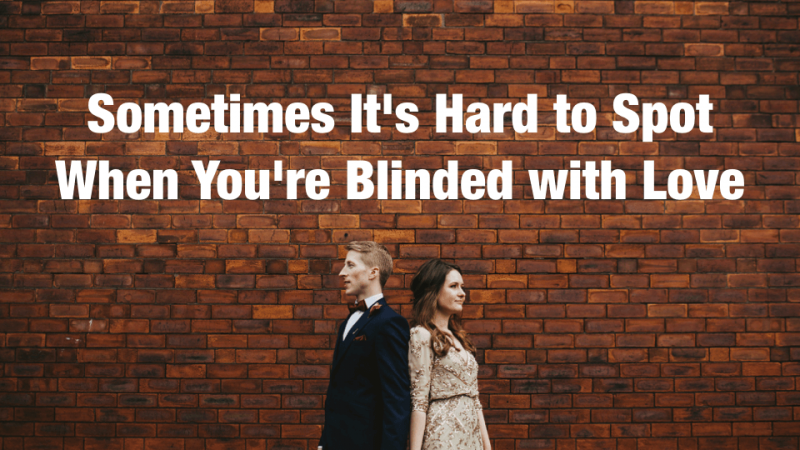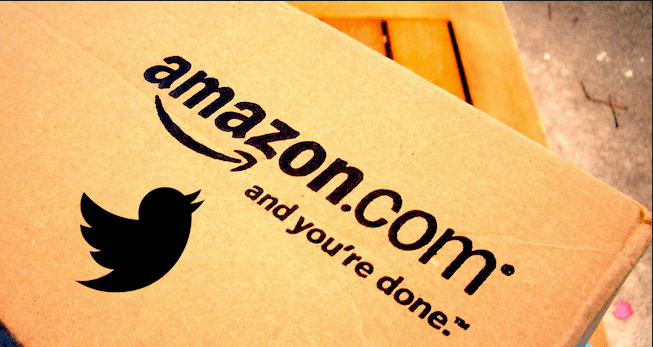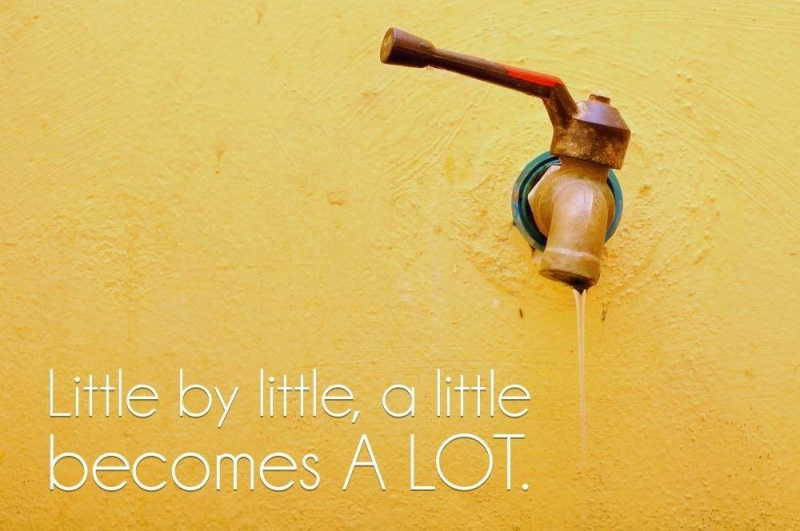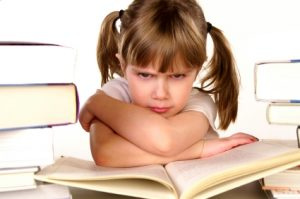A maneira mais fácil de transferir vídeos do computador para o iPhone
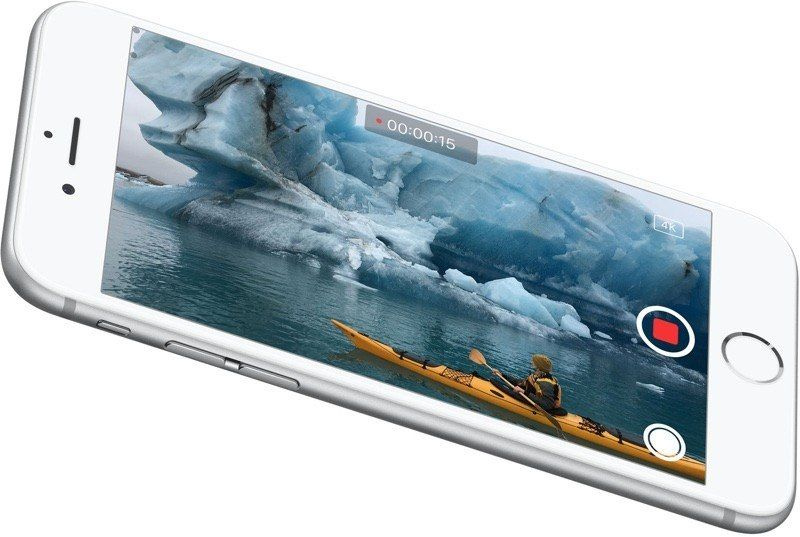
Em primeiro lugar, o iPhone só oferece suporte a determinados tipos de arquivos de vídeo, como arquivos MP4, M4V e MOV. Portanto, se quiser transferir vídeos do PC para o iPhone para se divertir, você precisará converter seus vídeos para formatos compatíveis com o iPhone. Ao falar sobre como transferir vídeos do PC para o iPhone, o iTunes pode ser considerado a primeira escolha. Como o único reprodutor de mídia oficial e aplicativo de biblioteca de mídia lançado pela Apple, o iTunes pode gerenciar as bibliotecas do seu iPhone, iPad e iPod touch. Você pode transferir vários tipos de vídeos, de um computador para o iPhone com o iTunes.
As etapas a seguir mostrarão como transferir vídeos do computador para o iPhone com o iTunes:
Etapa 1. Conecte o iPhone ao computador por meio do cabo USB. O iTunes deve iniciar automaticamente, mas se não, inicie-o manualmente no seu computador.Propaganda
Etapa 2. Clique Arquivo> Adicionar arquivos à biblioteca no canto superior esquerdo da janela. Em seguida, selecione os arquivos de vídeo em seu computador e adicione-os à biblioteca.
Etapa 3. Clique no ícone do iPhone no iTunes e escolha Filmes na barra lateral esquerda. Então, verifique Sincronizar Filmes e clique Aplicar . O iTunes sincronizará os filmes com o seu iPhone.
Propaganda
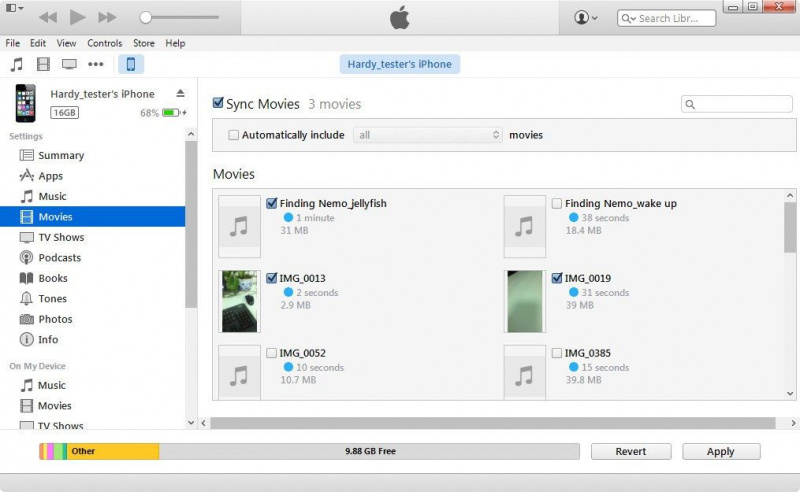
No entanto, o iTunes só sincronizará os vídeos selecionados na biblioteca quando estiver sincronizando vídeos da biblioteca do iTunes para o iPhone; ou seja, o iTunes apagará todos os itens não selecionados. Se você tiver alguns vídeos não comprados que não estão salvos na biblioteca do iTunes, você os perderá permanentemente; nessa circunstância, uma alternativa ao iTunes pode ajudá-lo a resolver o problema. Se você está procurando uma maneira de transferir vídeos do computador para o iPhone sem perda de dados, pode usar o software de terceiros, Leawo iTransfer , para terminar a tarefa.
O software de transferência para iPod / iPad / iPhone permite que você transfira arquivos entre dispositivos iOS, iTunes e PCs facilmente. Com este software, você não precisa se preocupar com a sincronização do iTunes e o tamanho dos seus arquivos de vídeo; você pode transferir todos os arquivos de vídeo de que precisa de uma vez, tornando o processo ainda mais eficiente.
Aqui está como transferir vídeos do computador para o iPhone com a ferramenta de transferência do iPhone:Propaganda
Etapa 1. Execute Leawo iTransfer em seu PC e conecte seu iPhone ao computador com o cabo USB. O software reconhecerá o seu iPhone e detectará automaticamente o conteúdo do seu iPhone. Em seguida, o software mostrará as bibliotecas que seu iPhone possui na barra lateral esquerda. Clique Filmes na barra lateral esquerda, e o conteúdo será mostrado na parte direita da janela.
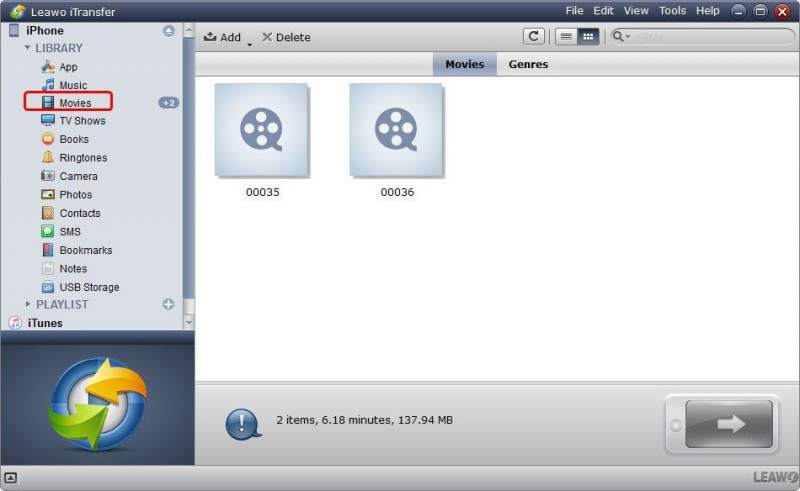
Etapa 2. Se sua biblioteca de filmes não contiver nenhum arquivo, o software oferecerá um Adicionar ficheiro botão no meio da janela para ajudá-lo a adicionar arquivos de vídeo do computador. Outra opção é clicar Arquivo> Adicionar> Adicionar Arquivo / Adicionar Pasta no canto superior direito da janela para adicionar os arquivos de vídeo necessários do seu computador.Propaganda
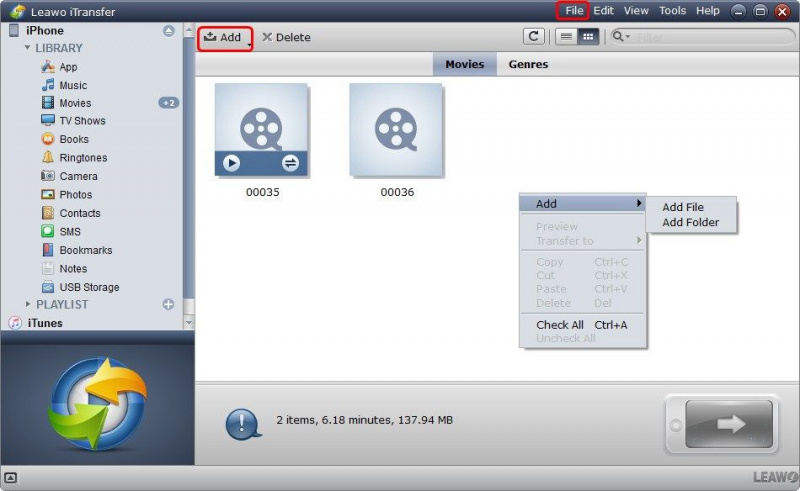
Etapa 3. Depois de escolher os arquivos, o software começará a transferir os vídeos do PC para o iPhone. Você pode ver a porcentagem do processo de transferência através da barra de progresso e, quando a transferência for concluída, você obterá os vídeos na pasta de destino.
Propaganda
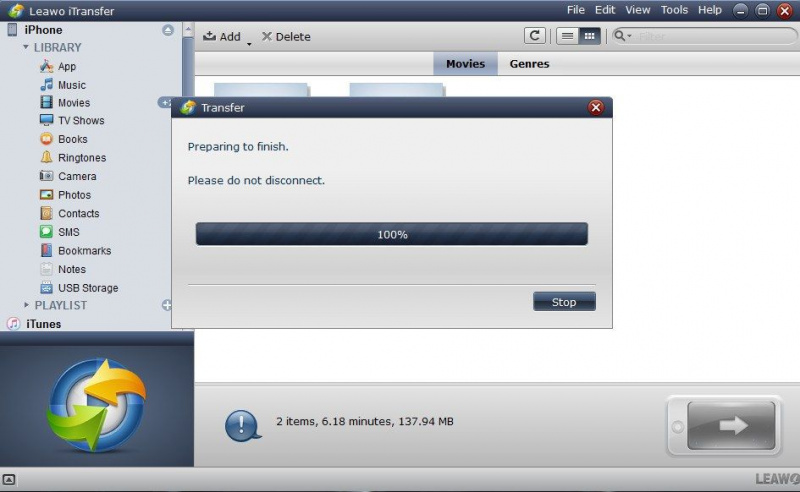
Portanto, se quiser encontrar uma alternativa ao iTunes, você tem a opção de selecionar Leawo iTransfer. Você não pode dizer que o software é um substituto perfeito para o iTunes, já que ele não pode atualizar seu software iOS ou oferecer acesso a uma app store integrada. No entanto, se você tiver alguns arquivos de mídia não comprados ou se quiser se livrar da sincronização do iTunes, Leawo iTransfer é uma boa escolha; não apagará nada durante o processo de transferência de dados.
Crédito da foto em destaque: iPhone via cdn.macrumors.com