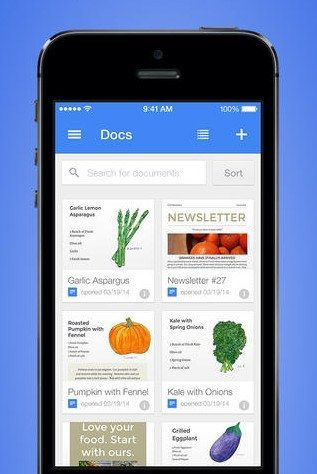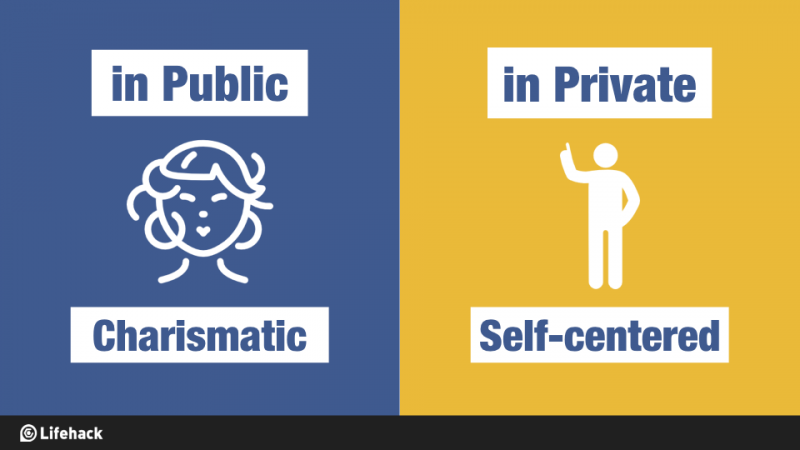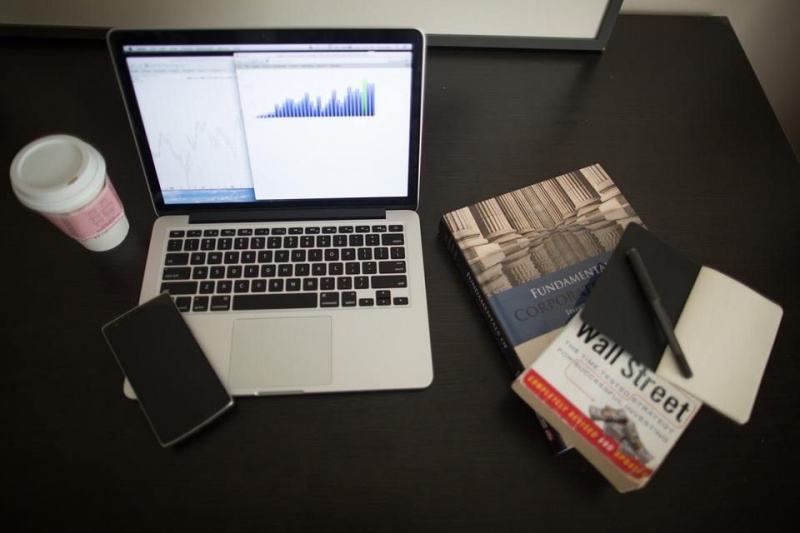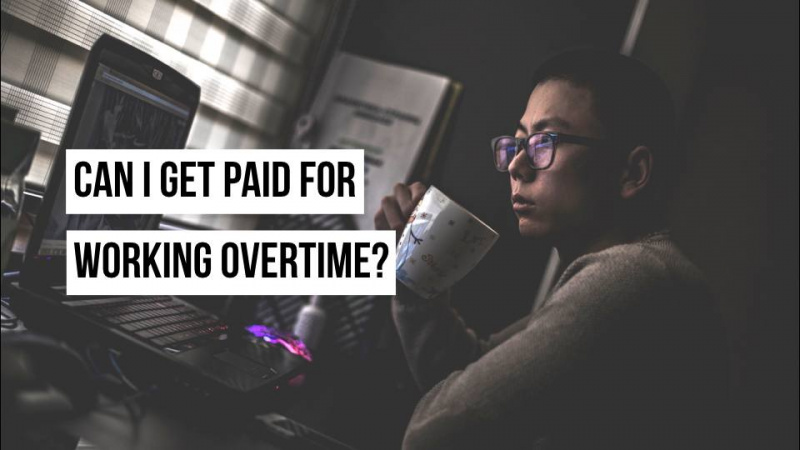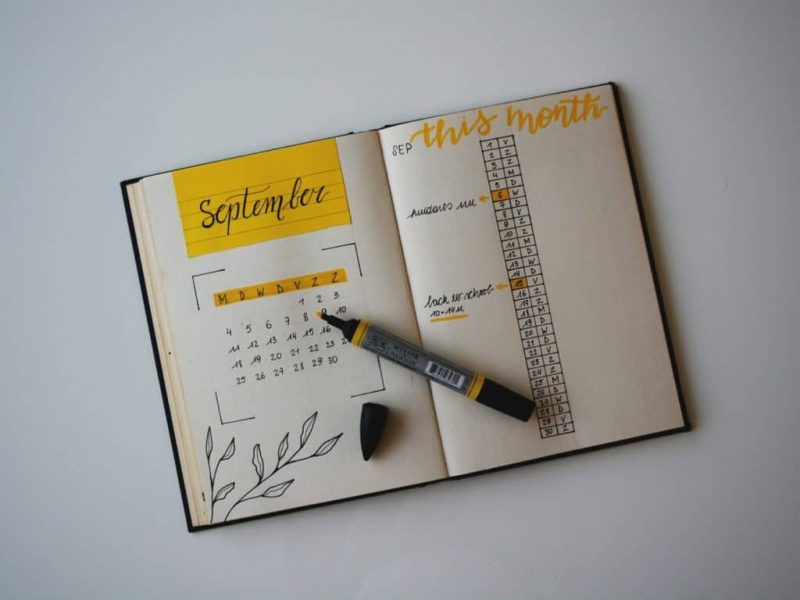20 truques do Excel que podem tornar qualquer um um especialista em Excel

Depois que a Microsoft desenvolveu o Excel para a versão 2010, ele ofereceu mais surpresas do que nunca. Para lidar com toneladas de big data, você não pode ignorar a importante função que o Excel desempenha no trabalho diário. No entanto, tanto para iniciantes quanto para usuários avançados, ainda existem muitas dicas e truques úteis que são inevitavelmente esquecidos. Aqui estão 20 segredos úteis de planilhas do Excel que você pode não conhecer. Observe que todas essas funções são baseadas no Microsoft Excel 2010.
1. Um clique para selecionar tudo
Você pode saber como selecionar todos usando o atalho Ctrl + A, mas poucos sabem que com apenas um clique do botão do canto, conforme mostrado na imagem abaixo, todos os dados serão selecionados em segundos.

2. Abra os arquivos do Excel em massa
Em vez de abrir os arquivos um por um quando você tem vários arquivos que precisa gerenciar, há uma maneira prática de abri-los todos com um clique. Selecione os arquivos que deseja abrir e pressione a tecla Enter no teclado; todos os arquivos serão abertos simultaneamente.

3. Alternar entre diferentes arquivos do Excel
Quando você tem diferentes planilhas abertas, é realmente irritante alternar entre diferentes arquivos, porque às vezes trabalhar na planilha errada pode arruinar todo o projeto. Usando Ctrl + Tab, você pode alternar entre diferentes arquivos livremente. Esta função também se aplica a outros arquivos, como diferentes guias do Windows no Firefox, quando abertos no Windows 7.

4. Crie um novo menu de atalho
Geralmente, existem três atalhos no menu superior, que são Salvar, Desfazer digitação e Repetir digitação. No entanto, se quiser usar mais atalhos, como Copiar e Cortar, você pode configurá-los da seguinte maneira:
Arquivo-> Opções-> Barra de Ferramentas de Acesso Rápido, adicione Recortar e Copiar da coluna da esquerda para a direita, salve. Você verá mais dois atalhos adicionados no menu superior.Propaganda

5. Adicionar uma linha diagonal a uma célula
Ao criar uma lista de endereços de colegas de classe, por exemplo, você pode precisar de um link diagonal na primeira célula para separar diferentes atributos de linhas e colunas. Como fazer isso? Todo mundo sabe que Home-> Font-> Borders pode alterar as bordas de uma célula e até adicionar cores diferentes. No entanto, se você clicar em Mais Fronteiras, obterá mais surpresas, como uma linha diagonal. Clique e salve - agora você pode fazer isso imediatamente.

6. Adicione mais de uma nova linha ou coluna
Você pode saber como adicionar uma nova linha ou coluna, mas realmente é uma perda de tempo se você precisar inserir mais de uma delas repetindo esta ação várias vezes. A melhor maneira é arrastar e selecionar X linhas ou colunas (X é dois ou mais) se quiser adicionar X linhas ou colunas acima ou à esquerda. Clique com o botão direito nas linhas ou colunas destacadas e escolha Inserir no menu suspenso. Novas linhas serão inseridas acima da linha ou à esquerda da coluna que você selecionou primeiro.

7. Mova e copie rapidamente os dados nas células
Se você deseja mover uma coluna de dados em uma planilha, a maneira mais rápida é selecioná-la e mover o ponteiro até a borda, depois que se transformar em um ícone de seta cruzada, arraste para mover a coluna livremente. E se você quiser copiar os dados? Você pode pressionar o botão Ctrl antes de arrastar para mover; a nova coluna irá copiar todos os dados selecionados.

8. Exclua células vazias rapidamente
Alguns dados padrão ficarão em branco por vários motivos. Se você precisar excluí-los para manter a precisão, especialmente ao calcular o valor médio, a maneira mais rápida é filtrar todas as células em branco e excluí-las com um clique. Escolha a coluna que deseja filtrar, vá para Dados-> Filtrar, depois que o botão para baixo aparecer, desfaça Selecionar tudo e escolha a última opção, Espaços em branco. Todas as células em branco serão exibidas imediatamente. Volte para a página inicial e clique em Excluir diretamente, todos eles serão removidos.
Propaganda

9. Pesquisa vaga com curinga
Você pode saber como ativar a pesquisa rápida usando o atalho Ctrl + F, mas existem dois curingas principais - Ponto de Interrogação e Asterisco - usados em planilhas do Excel para ativar uma pesquisa vaga. Isso é usado quando você não tem certeza sobre o resultado desejado. O ponto de interrogação representa um caractere e asterisco representa um ou mais caracteres. E se você precisar pesquisar o ponto de interrogação e o asterisco como resultado desejado? Não se esqueça de adicionar uma linha de onda na frente.

10. Gere um valor único em uma coluna
Você conhece a função principal do Filtro, mas poucas pessoas usam o Filtro Avançado, que será aplicado repetidamente quando você precisar filtrar um valor exclusivo dos dados em uma coluna. Clique para escolher a coluna e vá para Dados-> Avançado. Uma janela pop-up será exibida. Como mostra a captura de tela, clique em Copiar para outro local, que deve estar de acordo com a segunda área retangular vermelha. Em seguida, especifique o local de destino digitando o valor ou clicando no botão de seleção de área. Neste exemplo, a idade única pode ser gerada a partir da Coluna C e mostrada na Coluna E. Não se esqueça de escolher Somente registros exclusivos e clique em OK. O valor único mostrado na coluna E pode ser o contraste dos dados originais em C, por isso é recomendado copiar para outro local.

11. Restrição de entrada com função de validação de dados
Para manter a validade dos dados, às vezes você precisa restringir o valor de entrada e oferecer algumas dicas para as próximas etapas. Por exemplo, a idade nesta folha deve ser números inteiros e todas as pessoas participantes nesta pesquisa devem ter entre 18 e 60 anos. Para garantir que os dados fora desta faixa etária não sejam inseridos, vá para Dados-> Validação de Dados-> Configuração, insira as condições e mude para Inserir Mensagem para dar instruções como, Por favor, insira sua idade com um número inteiro, que deve variar de 18 a 60. Os usuários receberão este prompt ao pendurar o ponteiro nesta área e receberão uma mensagem de aviso se a informação inserida não for qualificada.

12. Navegação rápida com o botão Ctrl + Seta
Ao clicar em Ctrl + qualquer botão de seta no teclado, você pode pular para a borda da planilha em diferentes direções. Se você quiser pular para a linha inferior dos dados, tente clicar em Ctrl + botão para baixo.

13. Transpor dados de uma linha para uma coluna
Você usaria este recurso se quiser transpor os dados para obter uma exibição melhor; entretanto, redigitar todos os dados seria a última coisa que você precisaria fazer se souber como usar a função Transpor em Colar. Veja como: copie a área que deseja transpor, mova o ponteiro para outro local em branco. Vá para Home-> Colar-> Transpor, observe que esta função não será ativada até que você copie os dados primeiro.Propaganda

14. Ocultar dados completamente
Quase todos os usuários sabem como ocultar dados clicando com o botão direito do mouse para selecionar a função Ocultar, mas isso pode ser facilmente percebido se houver poucos dados. A melhor e mais fácil maneira de ocultar os dados completamente é usar a função Formatar células. Escolha a área e vá para Home-> Font-> Open Format Cells-> Number Tab-> Custom-> Type ;;; -> Clique em OK, então todos os valores na área ficarão invisíveis e só podem ser encontrados na área de visualização ao lado do botão Função.

15. Compor texto com &
Formulações complicadas são desnecessárias, desde que você saiba como usar &. Você pode compor qualquer texto livremente com este símbolo. Abaixo, tenho quatro colunas com textos diferentes, mas e se eu quiser compô-los com um valor em uma célula? Primeiro, localize a célula que deve mostrar o resultado composto, use a formulação com & conforme mostrado na captura de tela abaixo. Clique em Enter: todos os textos em A2, B2, C2 e D2 serão compostos juntos para se tornarem LizaUSA25 @ em F2.

16. Transformando a Caixa do Texto
Com todos os truques compartilhados aqui, tentei o meu melhor para evitar formulações complicadas. Mas ainda existem algumas formulações simples e fáceis de usar para mostrar a você, como UPPER, LOWER e PROPER, que podem transformar textos para diferentes fins. UPPER irá capitalizar todos os caracteres, LOWER pode alterar o texto para todas as minúsculas e PROPER irá capitalizar apenas o primeiro caractere de uma palavra.

17. Valores de entrada começando com 0
Quando um valor de entrada começa com zero, o Excel excluirá o zero por padrão. Em vez de redefinir as células de formato, esse problema pode ser facilmente resolvido adicionando uma aspa simples antes do primeiro zero, conforme mostrado.
Propaganda

18. Acelere a inserção de termos complicados com a correção automática
Se você precisar repetir o mesmo valor e for complicado de inserir, a melhor maneira é usar a função AutoCorreção, que substituirá seu texto pelo texto correto. Veja meu nome, Liza Brown, por exemplo, que pode ser substituído por LZ. Portanto, toda vez que inserir LZ, ele pode fazer a autocorreção para Liza Brown. Vá para Arquivo-> Opções-> Correção-> Opções de AutoCorreção e insira Substituir o texto pelo texto correto na área retangular vermelha, como abaixo.

19. Um clique para obter mais status
A maioria dos usuários sabe como verificar o status dos dados na parte inferior de uma planilha do Excel, como a média e o valor da soma. No entanto, você sabia que pode mover o ponteiro para a guia inferior e clicar com o botão direito para obter mais status, conforme mostrado abaixo?

20. Renomear uma folha usando um clique duplo
Existem várias maneiras de renomear planilhas, e a maioria dos usuários clica com o botão direito para escolher Renomear, o que na verdade desperdiça muito tempo. A melhor maneira é clicar duas vezes e, em seguida, renomeá-lo diretamente.

Quer aumentar ainda mais suas habilidades do Excel? Não perca este artigo: