20 dicas e truques assassinos do Google Chrome que você não pode perder com certeza
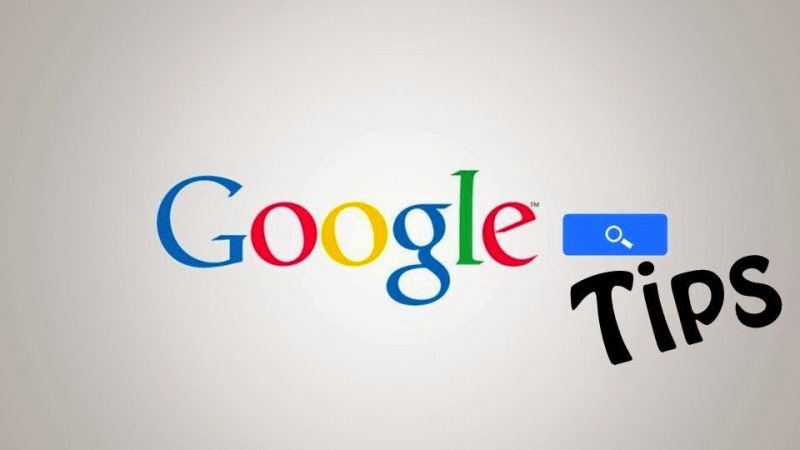
A Internet é uma forma de informação da vida hoje. Nesta era, todos crescem com a internet ao alcance das mãos. É necessário para tudo, desde trabalhos escolares e trabalhos de pesquisa até entretenimento e socialização. Afinal, ninguém quer tropeçar em algo que não deveria ler ou assistir online.
Quando falamos sobre a escolha de um navegador da web, principalmente as pessoas examinarão a velocidade do navegador e o quão amigável ele é como suas principais formas de determinar o melhor. Tendo isso em mente, o navegador Google Chrome tem sido o navegador favorito de muitos usuários experientes da Internet. Embora o Chrome seja fácil de usar, existem algumas dicas e truques simples do Google Chrome que podem tornar sua experiência na web muito mais satisfatória e confiável. Aqui está uma olhada em algumas dicas para tornar o Chrome mais rápido, mais eficaz e extremamente flexível:
1. Abra várias páginas na inicialização
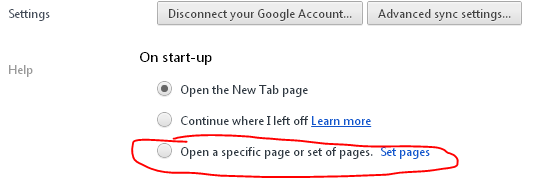
Em vez de abrir seu navegador com apenas uma página inicial, o Chrome oferece a opção de abrir várias páginas à medida que é inicializado, fornecendo acesso instantâneo a vários sites e serviços com os quais você prefere começar o dia.
2. Fixar guia

No Chrome. há uma opção para fixar uma guia que pode minimizar a guia para exibir apenas o ícone. Quando você tem várias abas abertas, este recurso é muito útil, pois vai mostrar os ícones, deixando mais espaço para multitarefa. Essa opção também evita a perda de guias na lateral da tela quando várias guias estão abertas ao mesmo tempo.
3. Exibir botão inicial

O Chrome afirma ter um design simples que muitas pessoas adoram, mas alguns usuários querem ver um botão home para clicar.Propaganda
Para adicionar um botão home no Chrome, você só precisa clicar no ‘ícone de chave inglesa’ no canto superior direito, selecionar Preferências e, na guia, você encontrará uma caixa de seleção para mostrar o botão Home na barra de ferramentas.
4. Crie atalhos na área de trabalho de seus sites favoritos
No Chrome, você pode transformar o site em um aplicativo de desktop para acessar rapidamente seu site favorito. Para fazer um atalho, navegue até seu site favorito, clique no ícone de chave inglesa, selecione Ferramentas e clique em Criar atalhos de aplicativos.
5. Utilizando Omnibox

No Chrome, a barra de endereço URL também é chamada de Omnibox, que pode ser usada para consultas matemáticas simples. Basta digitar os cálculos ou conversões diretamente na Omnibox e pressionar Enter para ver os resultados você mesmo.
6. Reabrir a guia Recentemente fechadas

Ao navegar na Internet, você pode abrir qualquer guia que foi fechada por engano. Você apenas tem que pressionar Ctrl + Shift + T. Você também pode reabri-lo clicando com o botão direito na barra de título -> e selecionar Reabrir aba fechada como mostrado acima.
7. Modo secreto

Para navegação privada, você pode habilitar o modo secreto (incógnito), onde o Chrome não manterá seu histórico de navegação ou download. Você pode ativar o modo secreto pressionando Ctrl + Shift + N ou ir para Configurações, clicar em nova janela anônima, ou pode selecionar abrir link em janela anônima com um clique com o botão direito do mouse.
8. Gerenciador de Tarefas

O gerenciador de tarefas mostra a memória e o uso da CPU por cada guia aberta no navegador Google Chrome. Se três são muitas abas abertas no navegador e causando lentidão, você pode abrir o gerenciador de tarefas para localizar um site problemático.Propaganda
Você precisa clicar com o botão direito na barra de título e selecionar Gerenciador de Tarefas, ou você pode até mesmo Pressionar Shift + tecla Escape para abri-lo.
9. Altere o mecanismo de pesquisa no omnibar

Você pode alterar o mecanismo de pesquisa alterando a barra de endereço para Pesquisar yahoo.com: qualquer outro mecanismo de pesquisa de sua preferência. Basta digitar Yahoo na barra de endereço e digitar a palavra-chave, após isso sua palavra-chave será pesquisada no yahoo.com.
10. Altere o link ou o local da guia

Se desejar alterar o local da guia ou abrir um link em um local de guia específico, você pode segurar o link ou a guia, arrastar o link ou a guia para um local de guia específico. Uma pequena seta aparecerá enquanto arrasta e solta o link.
11. Leve suas configurações do Chrome

Se você estiver usando computadores diferentes em casa ou no trabalho, carregue as configurações do Chrome com você usando o Login do Chrome. Você pode manter e usar seus favoritos, temas, configurações de extensões em qualquer computador. Você tem que selecionar Entrar no Chrome no menu de configurações para carregar todas as configurações.
12. Arraste e solte o arquivo baixado

Uma das dicas mais legais do Chrome; arraste e solte o arquivo baixado do navegador Chrome. Você precisa arrastar o arquivo da janela de download do Chrome e soltá-lo em qualquer outro navegador de arquivos.
13. Veja o histórico, favoritos e downloads
Propaganda

O Chrome pode exibir os dados e as configurações do seu navegador por meio de URLs específicos do Chrome, o que é útil para ver as informações no seu navegador. Aqui você pode procurar um site específico, apagar todo o seu histórico ou excluir apenas os sites de navegação selecionados do seu histórico.
Pressione Ctrl-H ou vá para Personalizar -> Histórico para abrir a guia de histórico.
14. Redimensionar área de texto

O Google Chrome também permite redimensionar a área de texto em qualquer site. Você verá duas linhas inclinadas no canto inferior direito da área de texto e arraste-as usando o mouse para redimensionar a área de texto na tela.
Você pode usar esta opção na caixa de comentários (área de texto) localizada na parte inferior da página da postagem.
15. Use o preenchimento automático
Sempre nos sentimos irritados ao digitar nosso endereço de novo e de novo, mas você pode adorar as opções de preenchimento automático do Chrome, que podem recuperar as informações e evitar que você precise repetir o trabalho.
Vá para configurações -> Opções -> Coisas pessoais e escolha as opções de Preenchimento automático. Ao selecionar Adicionar endereço, você pode inserir seus detalhes.
17. Navegue entre as guias rapidamente
Propaganda

Você também pode navegar entre as guias abertas muito rapidamente usando algumas teclas de atalho.
Use Ctrl + Tab para navegar pelas guias uma a uma, pressione Ctrl-1 para ir para a primeira guia, pressione Ctrl-2 para ir para a segunda guia e assim por diante. Você também pode alternar para a última guia pressionando Ctrl-9.
18. Google Cloud Print

Vá para Configurações e procure Opções avançadas e, a seguir, clique em fazer login no Google Cloud Print. Ao fazer isso, você poderá configurar sua conta de impressora para usar o Google Cloud Print. Você pode imprimir seu documento de onde estiver e pode até mesmo imprimir a partir de seu telefone celular, PC em casa ou do trabalho, ou qualquer sistema que esteja conectado à internet.
19. Faça favicons seus favoritos

No Chrome, há outra maneira de obter acesso rápido aos seus sites favoritos criando favicon do site em vez de todo o texto do URL.
Para fazer isso, primeiro clique no ícone de chave inglesa, selecione Ferramentas e marque Sempre mostrar a barra de favoritos. Uma vez feito isso, sempre que você for adicionar novos sites aos seus favoritos, certifique-se sempre de excluir o texto na caixa de nome, para obter uma lista apenas de favicon.
20. Configure as páginas para carregar automaticamente
O Google Chrome pode abrir suas guias favoritas automaticamente. Para organizar isso, vá para Configurações, pesquise na seção Inicialização e clique em Abrir uma página específica ou conjunto de páginas.Clique no link Definir páginas,














