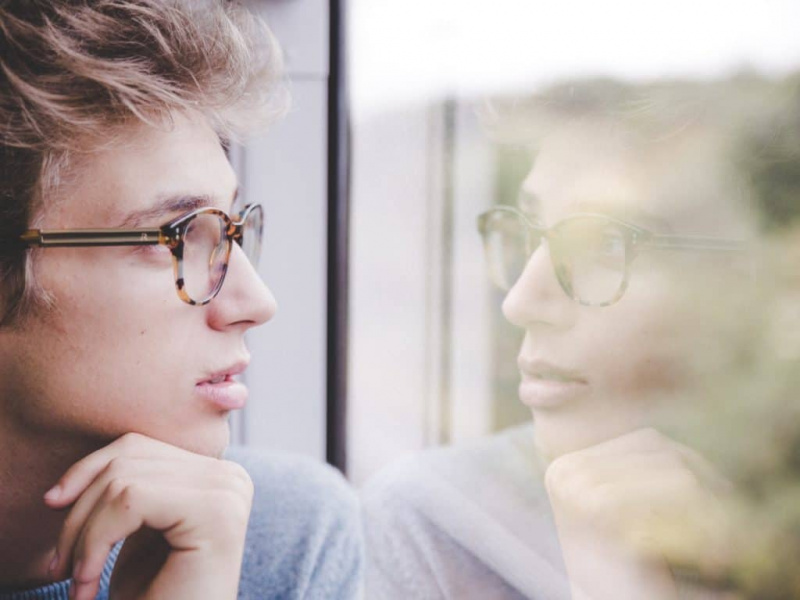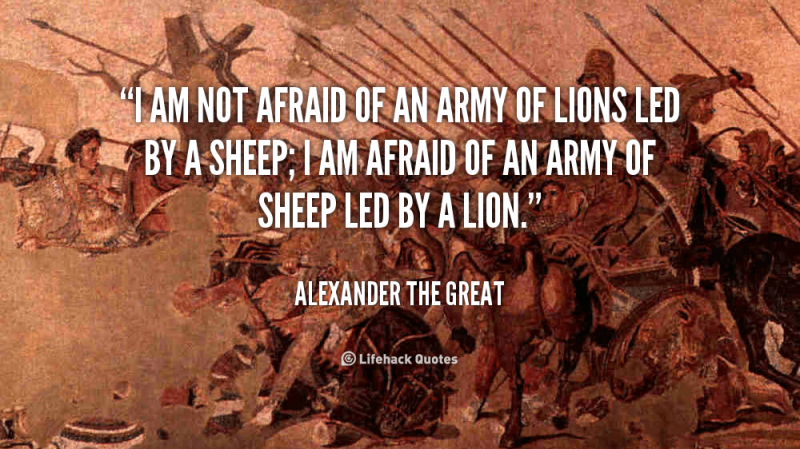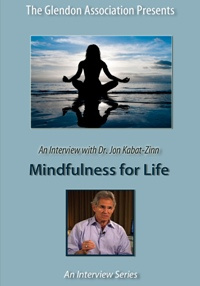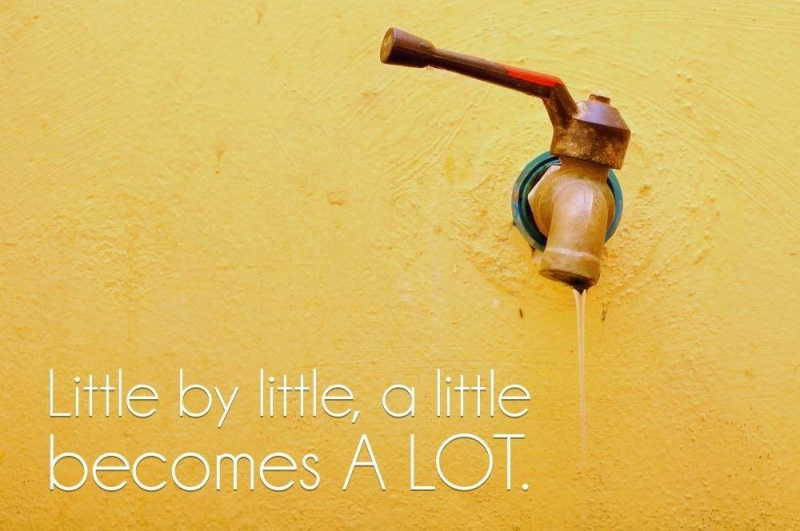15 Hacks Mac que você provavelmente nunca ouviu falar

O Mac é uma das máquinas mais potentes e versáteis do mercado atualmente. Existem tantos recursos excelentes incluídos em seu Mac que é quase impossível conhecer cada um deles. Desde tirar capturas de tela sem esforço até adicionar emoji às suas mensagens, há muito mais no seu Mac do que aparenta.
Confira abaixo os 15 hacks do Mac que você pode nunca ter visto antes e conheça o seu Mac melhor do que nunca.
1. Domine a captura de tela
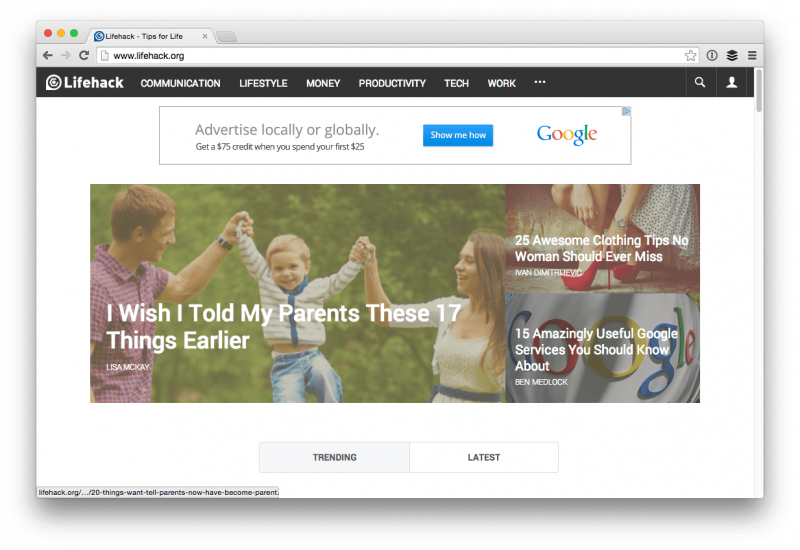
As capturas de tela no Mac são incríveis e existem três maneiras de fazer uma captura de tela com o seu Mac:
- Command + Shift + 4 e você receberá uma cruz que pode arrastar com o mouse para capturar exatamente o que deseja.
- Command + Shift + 4 ao mesmo tempo e, em seguida, deixe-os ir, depois acerte Barra de espaço. Agora você pode clicar em qualquer janela que desejar e tirar uma foto dessa janela inteira, incluindo a sombra.
- Command + Shift + 3 para tirar uma foto de toda a sua área de trabalho. Você receberá um arquivo para cada monitor conectado.
2. Mova a doca
Primeiro, bata Command + Option + D no teclado para ocultar instantaneamente o Dock. Aperte as teclas novamente para trazê-lo de volta. E se você tiver dois monitores e quiser apenas mover o Dock para outra tela em vez de ocultá-lo? Basta mover o mouse para a outra tela e segurar o cursor na parte inferior central da tela. O Dock pulará e fará com que a nova tela seja sua casa até que você faça a mesma ação no monitor original novamente.
3. Use o Spotlight como uma calculadora
Propaganda
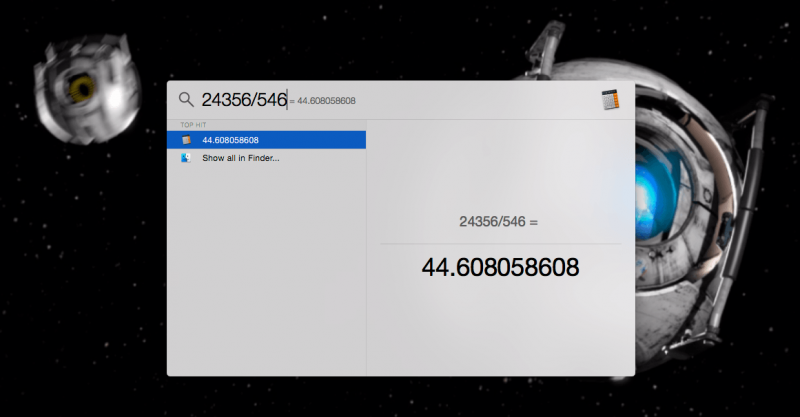
Se você só precisa fazer matemática rápida, basta iniciar o Spotlight clicando em Comando + Barra de Espaço e digite o problema. Quando terminar, basta apertar Esc e você está de volta ao que estava fazendo.
4. Faça um ícone rápido da Apple
Basta bater Option + Shift + K para fazer um ícone da Apple de forma rápida e fácil. Você pode usar isso em mensagens de texto, e-mails, documentos do Word e realmente qualquer coisa que permita a entrada do teclado.
5. Use um teclado emoji
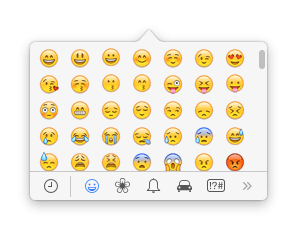
Ao acertar Command + Control + Barra de espaço, você pode acessar um teclado emoji em seu teclado. Isso não funciona em todos os campos de entrada de texto, mas ao enviar mensagens de texto e e-mail tende a funcionar perfeitamente. Se você usar um emoji onde ele não é exibido corretamente, você verá um triângulo.
6. Exclua arquivos rapidamente
Tudo que você precisa fazer é selecionar o arquivo e clicar no Command + Delete chaves e o arquivo será movido para a lixeira. Se você quiser esvaziar sua lixeira rapidamente, basta clicar Command + Shift + Delete e aprovar o vazio. Não há mais arquivos.
7. Acesse o dicionário em um piscar de olhos
Você pode procurar palavras rapidamente usando o Spotlight para encontrar sua definição, mas você sabia que pode realmente fazer isso com alguns toques no touchpad do MacBook? Passe o mouse sobre a palavra em questão e toque no touchpad com três dedos. Ao fazer isso, aparecerá a definição, bem como uma entrada do dicionário de sinônimos para a palavra! Super útil para leitores e escritores.Propaganda
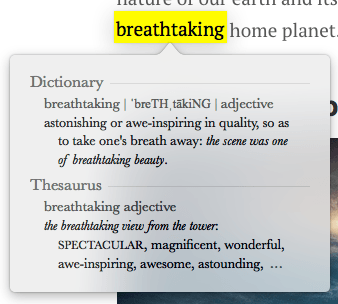
8. Crie uma assinatura
Assinar documentos eletronicamente pode ser uma grande dor. Se você tem um Macbook com uma câmera iSight e OS X Yosemite, pode criar uma assinatura digital e aplicá-la aos documentos na Visualização e no Mail. Existem algumas etapas envolvidas nisso, então dê uma olhada esta postagem para todos os detalhes.
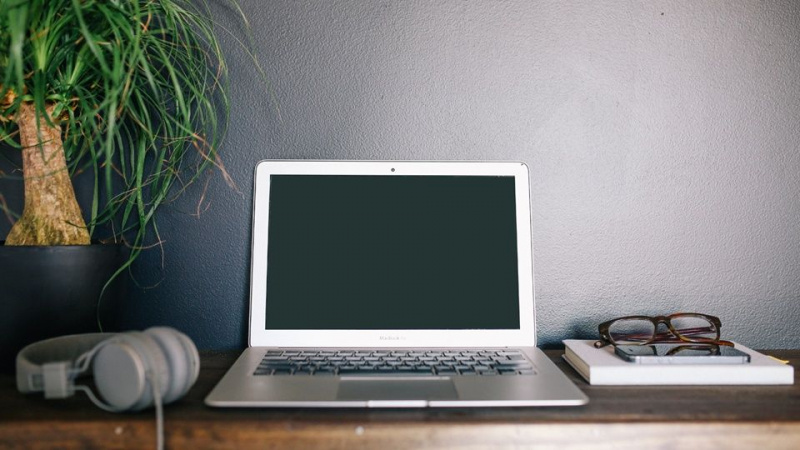
9. Desativar notificações
A Central de Notificações no OS X é o lar de todos os aplicativos e sites em seu Mac que precisam dizer o que está acontecendo, mas se você deseja desativar as notificações do seu Mac, pode clicar no ícone da Central de Notificações no Menu OS X Barra e ative o Não perturbe (DND) no Hoje aba.
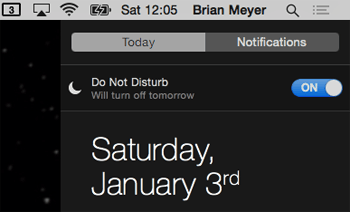
Ainda mais rápido, basta manter pressionado o botão Opção no teclado e clicar no ícone da Central de Notificações na Barra de Menu e ele ficará sombreado. Isso significa que o DND está ativado.Propaganda
10. Use ajuste de volume incremental
Calma Shift + Opção e acertar o volume Pra cima ou Abaixo para aumentar ou diminuir o volume de forma incremental.

11. Use o ajuste de brilho incremental
Calma Shift + Opção e acertar o brilhar ou baixa e você obterá um ajuste incremental. Isso é perfeito se você está tentando obter o brilho certo em um quarto escuro.
12. Ciclo pelos aplicativos em execução
Para fazer isso, basta clicar no Command + Tab teclas em seu teclado e você verá a janela mostrada acima. A partir daqui, você pode segurar a tecla Comando e percorrer os aplicativos tocando na tecla Tab. Qualquer aplicativo que você lançar, o Comando a chave ligada será selecionada.
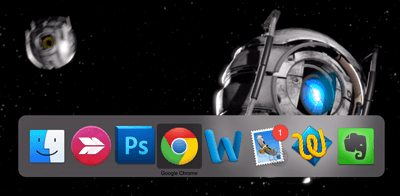
13. Use Dictation em seu Mac
Acredite ou não, seu Mac pode realmente tomar ditados e tornar a escrita muito fácil. Fora da caixa, esse recurso funciona muito bem, mas se você tiver algum espaço extra no disco rígido, pode fazer uma atualização rápida e ditar quase sem problemas.Propaganda
Abra as Preferências do Sistema e clique em Ditado e Fala.
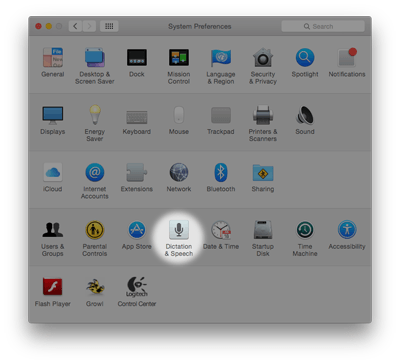
A partir daqui, clique no botão de opção próximo a Ditado tão Sobre está selecionado e certifique-se de que Usar ditado aprimorado esteja marcado. Isso permitirá que você dite quando não estiver conectado à Internet e o torne muito mais rápido. Para ativar o ditado, pressione o Fn (Função) tecla no teclado duas vezes rapidamente.
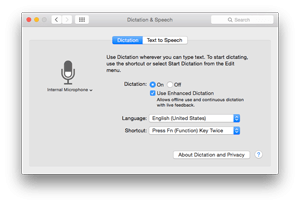
14. Arquivos de renomeação em lote
Houve um tempo em que era necessário usar um aplicativo de terceiros para renomear arquivos em massa no Mac, mas com o OS X Yosemite o recurso está integrado. Para renomear arquivos em lote, realce os arquivos que deseja renomear e clique com o botão direito neles. No menu que aparece, selecione Renomear x Itens .
Propaganda
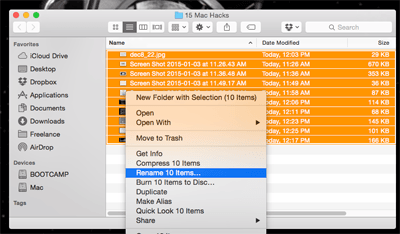
Você verá o utilitário de renomeação aparecer sobre seus arquivos. Basta selecionar a formatação desejada e clicar Renomear quando estiver tudo pronto. Os arquivos serão renomeados e pronto.
15. Digite caracteres especiais
A última dica em nossa lista é muito importante se você precisar digitar caracteres especiais e letras com acentos. Para acessar esses acentos para letras, pressione e segure a letra da qual deseja ver as versões especiais e o OS X exibirá uma lista de caracteres disponíveis. Escolha o que deseja clicando nele ou acertando o número alinhado com ele.